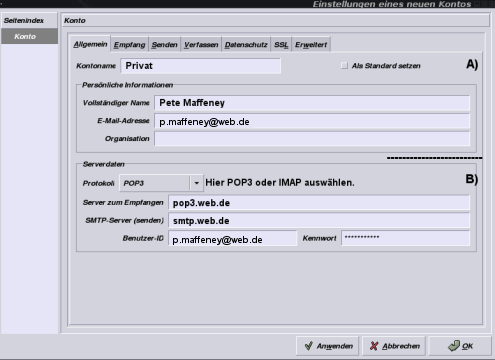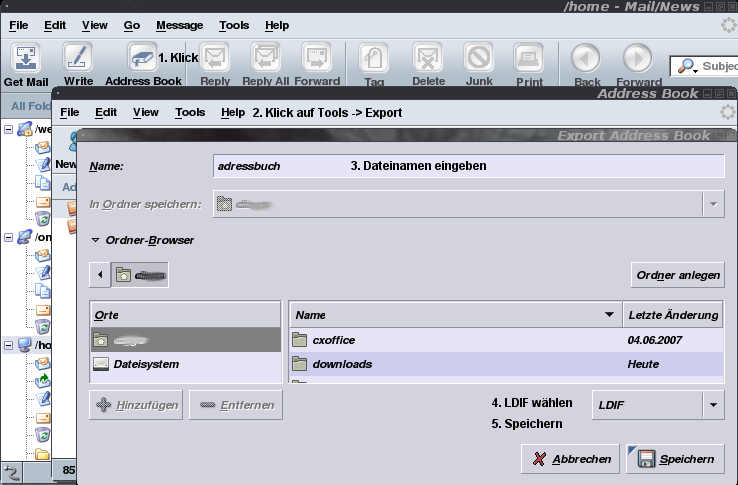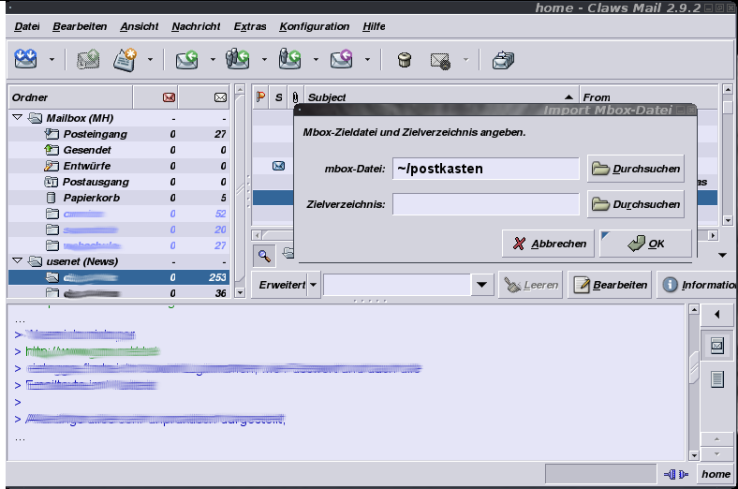Sylpheed-Claws
Aus Ubuntu-Forum Wiki
| |
Inhaltsverzeichnis |
1 Überblick
Claws-Mail ist ein auf Gtk+ basierender E-Mail-Client und Newsreader. Im Jahr 2001 entstanden aus dem Projekt Sylpheed-Claws, wird das Projekt seit November 2006 unter dem Namen Claws-Mail unabhängig weiterentwickelt. Claws-Mail verspricht folgende Eigenschaften:
- Einfache Einrichtung und intuitive Bedienung,
- Flexibilität und leichte Erweiterbarkeit (z.B. über Plugins),
- schlanker Aufbau und prompte Reaktivität.
Claws-Mail liegt in den Ubuntu-Paketquellen meist in einer älteren Version vor. Für ![]() Dapper Drake momentan in der Version 1.0.5-2. Der aktuelle Entwicklungsstand des Claws-Mail-Projektes steht jedoch bei Version 2.9.2.
Um die volle Funktionalität zu erhalten, empfiehlt es sich, Claws-Mail direkt aus den Paketquellen des Claws-Mail-Projektes zu installieren. Hinweis: Mit der Installation von Software aus Fremdquellen gehst du eventuell Risiken ein. Konkret: Du vertraust in puncto Sicherheit und Funktionalität ab jetzt der Enwickler-Gemeinde rund um Claws-Mail. Das muss in diesem Fall nichts Schlechtes bedeuten, man sollte aber nicht blind jeder Fremdquelle vertrauen.
Dapper Drake momentan in der Version 1.0.5-2. Der aktuelle Entwicklungsstand des Claws-Mail-Projektes steht jedoch bei Version 2.9.2.
Um die volle Funktionalität zu erhalten, empfiehlt es sich, Claws-Mail direkt aus den Paketquellen des Claws-Mail-Projektes zu installieren. Hinweis: Mit der Installation von Software aus Fremdquellen gehst du eventuell Risiken ein. Konkret: Du vertraust in puncto Sicherheit und Funktionalität ab jetzt der Enwickler-Gemeinde rund um Claws-Mail. Das muss in diesem Fall nichts Schlechtes bedeuten, man sollte aber nicht blind jeder Fremdquelle vertrauen.
2 Warum Sylpheed-Claws (Claws-Mail)?
Mindestens drei gute Gründe sprechen für Claws-Mail. Es ist mächtig. Es bietet eine Fülle von Funktionen, die einem das tagtägliche Arbeiten mit E-Mails, Usenet und RSS leicht von der Hand gehen lassen. Buzzwords? Nein. Überzeugt? Gut. Wer neben Funktionalität auch noch Leichtigkeit im Handling mag (wer nicht?), der hat jetzt seinen zweiten Grund für Claws-Mail. Neugierig geworden? Gut. Dann haben wir jetzt drei gute Gründe beisammen. Viel Spaß beim Ausprobieren.
3 Installation
Um Claws-Mail zu installieren, musst du die richtigen Paketquellen freischalten. Dazu bestehen zwei Möglichkeiten:
- Die konservative Installation aus den Ubuntu-Paketquellen. Voraussetzung: Du musst die Universe-Paketquellen freischalten. Näheres dazu wird in folgendem Wiki Beitrag erklärt: Paketquellen.
- DIe auf Aktualität bedachte Installation aus den Paketquellen des Claws-Mail-Projektes. Voraussetzung: Du musst diese Paketquellen der Synaptic-Paketverwaltung hinzufügen.
Öffne ein Terminal. Öffne dann die Datei etc/apt/sources.list mit einem Editor deiner Wahl (z. B. Gedit, Nano). Dazu gibst du folgenden Befehl in das Terminal ein:
sudo gedit /etc/apt/sources.list
Jetzt füge die Paketquelle hinzu. Gehe dazu an das Ende der Datei etc/apt/sources.list, und gib entsprechend deiner Ubuntu-Version folgende Zeile ein:
Feisty: deb http://www.claws-mail.org/ubuntu/feisty/ ./
Edgy: deb http://www.claws-mail.org/ubuntu/edgy/ ./
Dapper: deb http://www.claws-mail.org/ubuntu/dapper/ ./
- Danach speichere die Datei "sources.list" (im Falle von Nano durch strg+o und schließe sie mit strg+x).
Damit die Quellen auch als zertifiziert angesehen werden und die Liste aktualisiert wird, führt man noch folgende 3 Befehle nacheinander aus:
wget http://colino.net/colin.publickey sudo apt-key add colin.publickey sudo apt-get update
3.1 Via Synaptic
Nachdem, wie im vorherigen Schritt beschrieben, die /etc/apt/sources.list aktualisiert wurde, öffnet man in Gnome unter -> System -> Administration Synaptic. Dann nach dem Namen des Programmes suchen, in unserem Fall
- "sylpheed-claws" für die Installation aus den Universe-Quellen bzw.
- "claws-mail" für die Installation aus den Quellen des Claws-Mail-Projektes.
Synaptic listet dann die gefundenen Treffer auf. Die Programme kannst du daraufhin nach der Anleitung hier installieren.
3.2 Via Terminal mit apt-get
Anwendungen -> Zubehör -> Terminal öffnen. Zur Installation nutze den Befehl:
# sudo apt-get install sylpheed-clawsfür die Installation aus den Universe-Quellen und# sudo apt-get install claws-mailfür die Installation aus den Claws-Mail-Quellen
4 Konten einrichten
Nachdem die Installation erfolgreich verlaufen ist, findest du den E-Mail-Client unter Anwendungen -> Internet -> Claws-Mail bzw. Sylpheed-Claws. Klicke auf das entsprechende Symbol. Der E-Mail-Client startet und ein Assistent wird dich durch die ersten Schritte der Einrichtung deiner Konten führen.
4.1 SMTP, POP3 und IMAP
Hinter diesen kryptischen Kürzeln verbirgt sich folgendes:
- SMTP bedeutet "Simple Mail Transfer Protocoll" und wird zum Verschicken deiner E-Mails benötigt;
- POP3 bedeutet "Post Office Protocol Version 3" und wird zum Empfangen deiner E-Mails benötigt. Jetzt benötigst du die passenden Server-Daten deines E-Mail-Providers. Eine Übersicht auf die Daten bekannter Provider findest du hier.
- IMAP bedeutet "Internet Message Access Protocol" und ist interessant, wenn man an mehreren PCs oder unter mehreren Betriebssystemen oder E-Mail-Clients immer dieselben E-Mails vorfinden möchte. Mehr dazu bei Wikipedia.
Falls während des ersten Einrichtens mit dem Assistenten etwas nicht ganz gelingt - kein Problem: Du kannst die Daten auch im Nachhinein über Konfiguration -> Accounteinstellungen ändern. Folgendes Bild zeigt grundsätzliche Einstellungen.
Die Angaben Im Abschnitt A) dienen der Anzeige, wie sie später in der alltäglichen E-Mail-Korrespondenz dargestellt wird. Angaben unter B) sind im Sinne des ersten Absatzes zu ersetzen. Als Standard ist das POP3 gesetzt. Wer mit dem neueren IMAP experimentieren möchte, kann das dort natürlich auch auswählen.
5 Import von Adressbüchern und E-Mails
Vielleicht möchtest du Claws-Mail erst mal parallel zu deinem vorhandenen E-Mail-Client ausprobieren. Kein Problem. Mit Claws-Mail kannst du zum Beispiel Adressbücher und E-Mails aus dem bekannten Thunderbird importieren. Prinzipiell beherrscht Claws-Mail für den Im- und Export von E-Mails das auf unixoiden Systemen verbreitete MBox-Format und für Adressbücher das LDIF-Format.
5.1 Adressbücher
Beispielhaftes Exportieren aus Thunderbird. Öffne Thunderbird, und folge der Anleitung:
Wichtig ist nur, dass du die Datei adressbuch.ldif an einem Ort speicherst, an dem du sie später wiederfindest - am Besten unter /home/dein_benutzername.
Jetzt importierst du die Datei. Öffne dazu Claws-Mail, und folge der Anleitung:
5.2 E-Mails
Hinweis: Du solltest zunächst deine Inbox komprimieren. Machst du das nicht, kann es gut sein, dass du nach dem Exportieren mehr Mails besitzt als zuvor. Warum? Offensichtlich löscht Thunderbird die Mails gar nicht, obwohl du - vor dem grafischen Interface sitzend und Mails löschend - durchaus den Eindruck haben kannst, dass die Mails gelöscht wurden. Was passiert? Thunderbird ändert einfach nur den Index in der zum Konto dazugehörigen msf-Datei. Die Mails selbst werden effektiv erst beim Komprimieren des Ordners gelöscht. Ein Howto zum Thema "Komprimieren" gibts im Thunderbird-Wiki. Aber vielleicht hast du ja kürzlich aus Versehen Mails gelöscht und möchtest sie nun wieder besitzen. Dann komprimiere nicht.
- Beispielhaftes Exportieren einer Mbox aus Thunderbird in ein angelegtes Verzeichnis
Lege zuerst ein Verzeichnis in deinem Homeverzeichnis an, in das du deine Mbox aus Thunderbird exportieren willst, beispielsweise postkasten. Öffne dann Thunderbird. Du siehst jetzt auf der linken Seite im Thunderbird die Ordnerstruktur deiner E-Mail-Konten. Für jedes Konto siehst du die immer gleichbleibende Struktur aus Eingang, Entwürfe, Gesendet (bzw. auf Englisch Inbox, Drafts, Templates und Sent). Jetzt hast du zwei Möglichkeiten: Entweder du exportierst alle Ordner eines Kontos, indem du mit einem Rechtsklick auf den Kontonamen alle Ordner diese Kontos exportieren wählst, oder du wählst direkt die einzelnen Ordner eines Kontos mit einem Rechtsklick an und entscheidest somit, welche Ordner überhaupt exportiert werden sollen. Egal welche Variante du bevorzugst, im nächsten Schritt erscheint ein Auswahldialog. Hier hast du die Möglichkeit, das zuvor angelegte Verzeichnis postkasten auszuwählen - was du auch machst. Du bestätigst mit Öffnen, und daraufhin meldet Thunderbird "Ordner wurde(n) erfolgreich exportiert."
- Beispielhaftes Importieren einer Mbox mit Claws-Mail
Öffne jetzt Claws-Mail. Navigiere zum Menü Datei -> Mbox-Datei importieren. Dann solltest du folgenden Auswahldialog sehen:
Wähle hier das Quellverzeichnis, also postkasten, aus und bestimme ein Zielverzeichnis. Für letzteres wird Claws-Mail dir per Default eine Auswahl anbieten, nämlich genau die Konten, die du im Schritt SMTP, POP3 und IMAP schon angelegt hast. Wähle aus, bestätige und - fertig, die Mbox ist importiert. Lösche abschließend im Homeordner nur noch den Ordner postkasten samt Inhalt.
6 Nützliches
Wie eingangs erwähnt, besteht eine der Stärken Claws-Mails darin, sehr flexibel konfigurierbar zu sein, und zwar vom Erscheinungsbild über die Art und Weise, den E-Mail-Client zu bedienen, bis hin zur Kombination mit anderer Software. Im Folgenden sollen schlaglichtartig zwei Konfigurationsmöglichkeiten gezeigt werden.
6.1 Plugins
Claws-Mail beherrscht über Schnittstellen die Zusammenarbeit mit anderer Software. Diese Plugins werden in zwei Kategorien unterschieden: Standard und Extra. Dort findest du zum Beispiel auch die Pakete Bogofilter und SpamAssassin, die beide für sich gute externe Spamfilter für E-Mail-Clients sind. Die Standard-Plugins kannst du einfach über apt-get installieren. Bei den Extra-Plugins ist Handarbeit nötig; diese musst du kompilieren.
Du möchtest wissen, welche Standard-Plugins verfügbar sind. Gebe dazu folgenden Befehl in ein Terminal ein:
# sudo apt-cache search sylpheed-claws-gtk2
Die Installation läuft dann wie gewohnt (s. o.) über apt-get. Um ein Plugin zu einzubinden, klicke auf Konfiguration -> Plugins -> Plugin laden -> öffnen -> schließen. Das Plugin konfigurierst du über Konfiguration -> Einstellungen -> Plugins.
Anmerkung: Bei Verwendung der Plugins kann es dann und wann zu Instabilitäten kommen.
6.2 Themes
Auch für das Auge hat Claws-Mail etwas zu bieten: Eine Reihe von Themes findest du hier. Um so ein Theme einzubinden, lade das gewünschte Theme herunter und entpacke es dann mit dem Befehl:
# tar xfz claws-foobla-theme.tar.gz -C ~/.claws-mail/themes
Um das Theme schließlich in Claws-Mail aufzurufen, aktiviere das Theme über Konfiguration -> Einstellungen -> Themen.