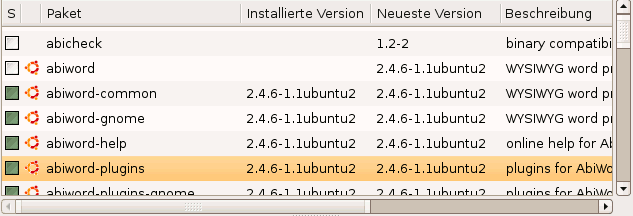Synaptic
Aus Ubuntu-Forum Wiki
Inhaltsverzeichnis |
1 Allgemeines
Am komfortabelsten erfolgt die Paketverwaltung mit dem Programm Synaptic, dessen Grundfunktionen in diesem Wiki Beitrag behandelt werden.
Man startet Synaptic im Panel von GNOME über das Menü System » Administration » Synaptic-Paketverwaltung, bzw. (je nach Version) System » Systemverwaltung » Synaptic-Paketverwaltung.
- Dabei wird man zur Passwort-Eingabe aufgefordert
Das Installieren bzw. Deinstallieren von Programmen ist Root, dem Linux-Systemadministrator, vorbehalten. Da es unter Ubuntu keinen "richtigen" Root-Account gibt, wird dies mit dem Befehl sudo gelöst.
Nach einer Standard-Installation von Ubuntu wird unter Synaptic eine alphabetisch geordnete Liste aller auf der CD verfügbaren Pakete angezeigt. Wenn während der Installation von Ubuntu auch eine Internet Verbindung hergestellt werden konnte, so kennt das Programm auch alle im Internet verfügbaren Programme der Paketquellen main und restricted. Auch alle Sicherheitsupdates sind Synaptic in diesem Fall bekannt.
Die Spalten der Paketliste enthalten zu jedem Punkt einige Informationen:
- Paketstatus: Die erste Spalte gibt an, ob das Paket installiert ist (grün). Durch einen Rechtsklick auf ein beliebiges Paket werden weitere Informationen angezeigt.
- Offizielles Paket: Wenn in der zweiten Spalte ein Ubuntu Symbol vor einem Paket (dritte Spalte) steht, so gehört das jeweilige Paket zu main oder restricted.
- Versionsnummern: In der vierten Spalte wird die installierte Version eines Paketes und in der fünften Spalte wird die in den Paketquellen aktuellste Version angezeigt.
- Beschreibungen zu Paketen: In der sechsten Spalte werden die jeweiligen Pakete (meist in englischer Sprache) beschrieben.
2 Paketquellen freischalten
Hinweis:
Grundlegende Informationen zu diesem Thema findet man im Wiki-Beitrag Paketquellen.
Man klickt unter Synaptic auf Einstellungen und dort auf Paketquellen. In dem sich nun öffnenden Fenster kann man sämtliche Software-Quellen anklicken, die man benutzen möchte. Anschließend klickt man auf Schließen und die Änderungen sind gespeichert. Damit mit man auch die entsprechende Software angezeigt bekommt, muss man nur noh auf Neu laden oben links klicken.
3 Installation von Paketen
Es ist unter Ubuntu sehr leicht Pakete zu installieren; wenn es mal nicht funktionieren sollte, kann das unter Umständen daran liegen, dass die Paketquellen noch nicht freigeschaltet wurden.
Vor dem Installieren von Paketen sollte man immer erst auf das Feld "Neu laden" klicken, damit Synaptic die Paketquellen neu einliest und auch die jeweils aktuellen Paketlisten der Server im Internet kennt.
Sollte man den exakten Namen des Programmes schon kennen, so klickt man auf "Suche" und gibt den Namen im erscheinenden Feld ein und klickt anschließend auf "suchen". Man kann auch auf die einzelnen angezeigten Sektionen klicken und diese dann durchstöbern.
Durch einen Rechtsklick auf das entsprechend angezeigte Paket öffnet sich ein Kontextmenü, in dem sich das Paket "Zum Installieren vormerken" lässt. Evtl. öffnet sich nun ein Fenster mit dem Titel "Notwendige Änderungen vormerken?", in dem gefragt wird, ob man die für das Programm notwendige Pakete mitinstallieren möchte. Hier kann es auch passieren, dass Pakete wieder entfernt werden. Das passiert immer dann, wenn zwei Programm Pakete zu Konflikten führen würden. Man muss sich also genau durchlesen, welche Änderungen angewendet werden.
Zur Installation der vorgemerkten Pakete klickt man in der Symbolleiste auf "Anwenden". In einem Fenster wird noch einmal ggf. eine Zusammenfassung aller Änderungen aufgezeigt.
4 Deinstallation von Paketen
Soll ein Paket entfernt werden, so klickt man dieses abermals per Rechtsklick an; es öffnet sich wieder das Kontextmenü. Hier hat man zwei Möglichkeiten zur Auswahl ein Paket zu entfernen:
- Zum Entfernen vormerken
- Zum vollständigen Entfernen vormerken
Bei der ersten Möglichkeit bleiben Konfigurationsdateien in /etc zurück. Wenn man also die Software wirklich komplett, inklusive der jeweiligen Konfigurationsdateien entfernen möchte, so entscheidet man sich für die zweite Option andernfalls für die erste. Die Konfigurationsdateien in /home/BENUTZERNAME (wie Eigene Dateien unter Windows) bleiben von dieser Option völlig unberührt.
Seit den hier angegebenen Versionen werden die Paketabhängigkeiten auch bei der Deinstallation von einzelnen Paketen wieder mit aufgelöst, d.h. evtl. mitinstallierte Pakete, die nun nicht mehr benötigt werden, werden nun mit deinstalliert.
Bei dieser Ubuntu-Version werden die Paketabhängigkeiten noch nicht rückwärts aufgelöst. Man kann sich mittels der Chronik behelfen. Diese findet man unter
-> "Datei" ->"Chronik"
Hier werden die Vorgänge der letzten Zeit gegliedert angezeigt; auch eine Suchfunktion ist vorhanden. Dadurch kann man nachvollziehen, welche Pakete als Abhängigkeiten zusätzlich installiert wurden; diese kann man dann natürlich auch wieder entfernen.
5 Defekte Pakete reparieren
Manchmal passiert es eben doch: Man hat sich die passenden Pakete ausgesucht und ist gerade am installieren. Auf einmal sitzt man im Dunkeln; Stromausfall. In Situationen wie diesen hat man sich "Defekte Pakete" installiert. Die Installation war noch nicht abgeschlossen. Dasselbe kann auch dann passieren, wenn man Pakete manuell installiert und deren Abhängigkeiten nicht erfüllt. In diesem Fall hilft der Menü-Punkt
"Bearbeiten -> Defekte Pakete reparieren"
Nun werden entweder die Abhängigkeiten aufgelöst, falls möglich, oder alternativ das defekte Paket wieder entfernt.
6 Paketliste
Möchte man auf mehreren Rechnern exakt dieselbe Software installieren, so ist Synaptic in der Lage, Paketlisten zu erstellen. Es ist hierbei darauf zu achten, dass beide Rechner dieselben Paketquellen benutzen; andernfalls sind diese vorher anzupassen.
6.1 Paketliste erzeugen
Die Liste lässt sich über
"Datei -> Vorgemerkte Änderungen speichern unter..."
generieren. Sollte man eine wirklich vollständige Liste aller installierten Pakete sichern wollen, so muss die Option "Gesamte Paketauswahl und nicht nur Änderungen sichern" gesetzt werden.
6.2 Paketliste einlesen
Die hier beschriebene Installation der Paketliste kann hier ggf. nur dann erfolgen, wenn die Paketquellen entsprechend angepasst wurden.
Die gesicherte Liste wird nun über das Menü "Datei -> Vorgemerkte Änderungen einlesen..."
wieder eingelesen. Nach der Auswahl der entsprechenden Listendatei muss man wie gewohnt auf "Anwenden" klicken um die Liste zu übernehmen. Die Installation wird nun gestartet.