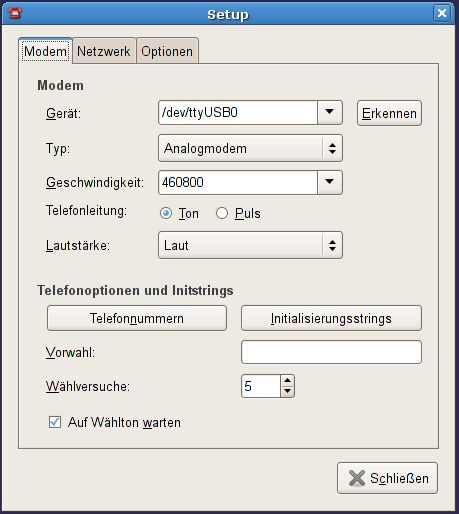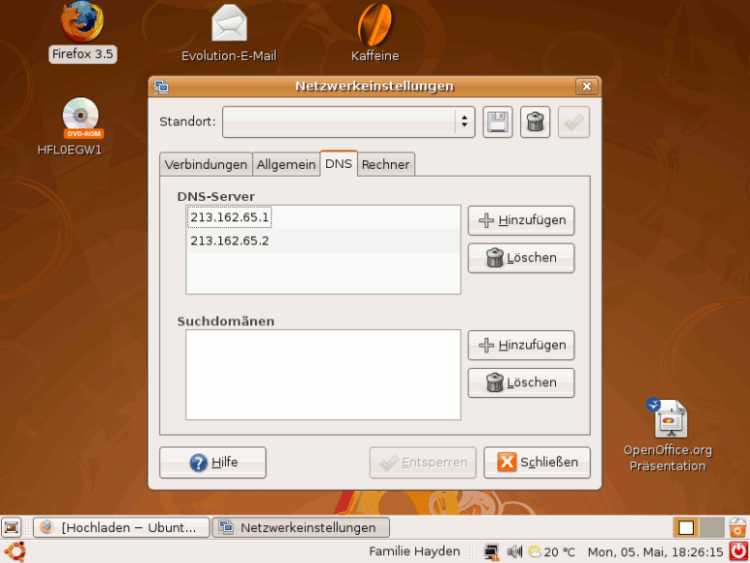Novatel Merlin U740
Aus Ubuntu-Forum Wiki
Inhaltsverzeichnis |
1 Allgemeines
Diese Quadband-Modemkarte für mobilen Internetzugang via Mobilfunk beherrscht GPRS/EDGE sowie UMTS/HSDPA (= UMTS-Breitband). Sie ist momentan recht verbreitet und kommt in sehr unterschiedlichem Erscheinungsbild daher - je nachdem, ob man ein vergünstigtes Produkt eines Netzbetreibers "erwischt hat" oder sich die Karte "plain" selbst gekauft hat.
2 Unterstützung durch Ubuntu
Die Karte läuft ab Feisty Fawn "out of the box". Hier müssen wir sie nur in die Modem-Sektion von Netzwerk eintragen (siehe unten).
Daher ist die Installationsanleitung dreigeteilt:
Eine Anmerkung: Hier wird nur aufgezeigt, wie das Ganze mit deaktivierter PIN funktioniert. Es ist mit Skripten generell möglich, der Karte eine PIN zu schicken; dies ist jedoch sehr umständlich und musste vor jedem Einwählen neu erfolgen - weswegen schnell Frust aufkommen kann. Daher ist dieser Beitrag ohne PIN-Aktivierung.
Zur Karte müssen wir wissen: Ubuntu behandelt die Karte seltsamerweise - obwohl PCMCIA - als "USB-Gerät". Daher wird sie über einen USB-Port angesprochen. Leider schaffen es Dapper und Edgy nicht, der Karte "von Haus aus" auch einen korrekten Port zuzuweisen, so dass sie zwar halbwegs erkannt wird, nicht jedoch zugewiesen und demzufolge auch nicht angesprochen. Das zur Erklärung, warum das Vorgehen hier so kompliziert ist...
3 Installation
3.1 Dapper und Edgy
Zuerst probieren wir, der Karte einen Anschluß zu verpassen im Terminal:
sudo modprobe usbserial vendor=0x1410 product=0x1400
Wenn wir parallel in einer anderen Konsole ein
tail -f /var/log/messages
laufen lassen, sehen wir, daß der Karte ttyUSB0 und ttyUSB1 zugewiesen werden. Was uns interessiert, ist die ttyUSB0 (die andere ist für SMS).
Man kann das auch prüfen, indem man mit
cat /proc/bus/usb/devices
unter Port 6 die interessante Info erhält, dass die Novatel nun ttyUSB0 ist!
Jetzt brauchen wir eine Konfiguration, welche den Einwahlprogrammen (wvdial bzw. Gnome PPP) sagt, wie die Einwahl erfolgen soll. Jetzt brauchen wir eine /etc/wvdial.conf:
sudo nano /etc/wvdial.conf (in Gnome Gedit, in KDE Kwrite)
Darin steht dann so etwas wie:
[Dialer Defaults] Timeout = 120 Init1 = ATZ Init2 = ATQ0 V1 E1 S0=0 &C1 &D2 +FCLASS=0 Init3 = AT+CGDCONT=1,"IP","web.vodafone.de" Modem Type = Analog Modem Baud = 460800 New PPPD = yes Modem = /dev/ttyUSB0 ISDN = 0 Phone = <*99***8#> Password = <vodafone> Username = <vodafone> Stupid Mode = yes Idle Seconds = 500
Anmerkung: Variabel - je nach Anbieter - sind die Zeilen mit "Init3" und Password/Username. Bei den meisten Anbietern ist es egal, was in Password/Username steht - es kann ein x-beliebiges Wort sein, da die Identifikation über die eingelegte Sim-Karte, und nicht über einen Useraccount erfolgt!
Diese Konfiguration kann im Prinzip auch für O2 oder Base/E-Plus genommen werden. Dabei sind jedoch in Punkt "Init3" die entsprechenden Einwahlknoten anzupassen z.B. web.base.de - je nach Provider!
Nun könn(t)en wir uns mit
wvdial
in der Konsole bereits einwählen.
Damit wir aber das Ganze nicht nun bei jedem Start von Hand zuweisen müssen, gehen wir wie folgt vor:
Wir erstellen mit dem Editor eine /etc/modprobe.d/novatel
sudo nano /etc/modprobe.d/novatel
und schreiben dort hinein:
install novatel modprobe usbserial vendor=0x1410 product=0x1400
Achtung: Die vendor-Bezeichnung und die Produkt-Bezeichnung müssen genau so sein. Bei geringen Abweichungen kann evtl. die Karte beschädigt werden!
Dann müssen wir noch die /etc/modules editieren
sudo nano /etc/modules
und den Eintrag novatel
am Ende anfügen:
# /etc/modules: kernel modules to load at boot time. # # This file contains the names of kernel modules that should be loaded # at boot time, one per line. Lines beginning with "#" are ignored. fuse fuse lp sbp2 novatel
Achtung: Natürlich kann die /etc/modules bei jedem anders aussehen. Dies hier ist nur ein Beispiel, um zu verdeutlichen, wie sie strukturiert ist bzw. sein muss.
Jetzt wird die Karte bei jedem Start erkannt und wie können uns über
wvdial
jeweils einwählen.
Wer es bequemer mag, kann auch über
Gnome-PPP
(muss dann natürlich vorher installiert sein - was es bei Standardinstallation nicht ist) dann die Einwahl machen. Hierzu sind die Einstellungen folgende:
- Neue Verbindung anlegen. Am Besten so nennen, wie der Netzbetreiber (in meinem Fall Vodafone). Passwort und Account ist in meinem Fall egal - man kann hier schreiben, was man mag, da man über die SIM authentifiziert wird.
Telefonnr. ist *99***8# (kein Scherz!)
- Im Setup:
Reiter "Modem": Gerät: /dev/ttyUSB0 Geschwindigkeit: 460800 Telefonleitung: Ton Wählversuche: 5 (guter Mittelwert - meist geht's beim ersten) "Auf Wählton warten" aktivieren.
Reiter "Telefonnummern": Nochmal die *99***8#
Init Strings: Init2: ATQ0 V1 E1 S0=0 &C1 &D2 +FCLASS=0 Init3: AT+CGDCONT=1,"IP","web.vodafone.de"
Reiter Netzwerk: Dynamische IP - Adresse aktivieren DNS: Manuelle DNS (automatische geht auch, ist aber ein paar Sek. langsamer!) DNS 1: 139.7.30.125 DNS 2: 139.7.30.126
Reiter Optionen: Bei Verbindung minimieren: aktiv Im Benachrichtigungsfeld andocken: aktiv
Ignoriere Terminalstrings: aktiv (alle and. Boxen inaktiv) Wartezeit: 240 Sekunden
Das war's. Neu starten und einwählen - und Fun haben :-)
3.2 Feisty
Feisty nimmt uns viel Arbeit ab. Nach dem Booten ist die Novatel nicht nur erkannt, sondern auch im Gegensatz zu Dapper & Edgy mit einer USB-Schnittstelle "versehen worden", so dass wir im Prinzip nur unsere Einwahleinstellungen und die gewünschte Schnittstelle einzutragen brauchen.
Dazu öffnen wir System -> Administration -> Netzwerk:
Wir haben hier - je nach vorhandener Hardware - die Auswahl zwischen WLAN, LAN und Modem. Modem ist, was uns interessiert, und so wählen wir Modem und "Eigenschaften".
Im ersten Reiter "Allgemein" nehmen wir also unsere Verbindungseinstellungen wie oben angegeben vor. Wie unter Dapper und Edgy schon beschrieben, sind Nutzername und Passwort unwichtig, müssen aber irgendetwas enthalten!
Im Reiter "Modem" wählen wir unsere Schnittstelle. Diese ist nicht von Haus aus in der Auswahl verfügbar - wir müssen sie also eintragen - oder /dev/tty0 entsprechend ändern!
Im Reiter "Optionen" noch schnell die anderen Einstellungen (dreimal aktivieren) angeklickt und fertig...
So, nun müssen wir nur unseren Haken vor der Modem-Verbindung setzen. Dann meldet sich Ubuntu und sagt uns, dass die Netzwerk-Schnittstellen aktiviert werden. Dann schließen wir das "Netzwerk"-Konfigurationsfeld und das Modem wählt sich selbstständig ein...
Hier läuft die also Einbindung erheblich einfacher als bei Dapper und Edgy.
Anmerkung: Diese Einrichtungsart ist "für Faule" geschrieben und setzt voraus, dass man quasi immer eingewählt sein möchte, was für Leute mit einer Quasi-Flat kein Problem darstellt. Wer sich aber nur bei Bedarf einwählen will, muss entweder bei Netzwerk jeweils nach Beendigung der Verbindung das Häkchen bei Modem rausnehmen, oder aber auch bei Feisty die im ersten Teil beschriebene Art der Verbindungsaufnahme nehmen.
3.3 Hardy
Mit Hardy Heron funktioniert alles ganz einfach.
Zuerst öffnen wir "System -> Systemverwaltung -> Netzwerk".
Dann wählen wir "Punkt-zu-Punkt-Verbindung" und klicken auf "Eigenschaften". Jetzt wählen wir "Diese Verbindung aktivieren" und bei "Verbindungstyp" GPRS/UMTS. Jetzt noch die passenden Daten in den Feldern darunter eingeben und schon können wir zum Reiter "Modem" wechseln.
Bei Modemanschluss geben wir händisch "/dev/ttyUSB0" ein wählen noch bei Lautstärke "Off".
Jetzt noch im Reiter "Optionen" alles anhaken und schon klicken wir auf Ok.
Dann setzen wir ein Häkchen bei "Punkt-zu-Punkt-Verbindung" und schon sind wir fertig.
Manchmal ist es nötig beim Reiter DNS noch die DNS-Server des jeweiligen Netzes einzugeben.
Anmerkung: Auch diese Einrichtungsart ist "für Faule" geschrieben und setzt voraus, dass man quasi immer eingewählt sein möchte, was für Leute mit einer Quasi-Flat kein Problem darstellt. Wer sich aber nur bei Bedarf einwählen will, muss entweder bei Netzwerk jeweils nach Beendigung der Verbindung das Häkchen bei Modem rausnehmen, oder aber auch bei Feisty die im ersten Teil beschriebene Art der Verbindungsaufnahme nehmen.
4 Wechsel zwischen GPRS/EDGE nach UMTS/HSDPA
Für diejenigen, die die Karte unter Windows benutzen, ist bekannt, dass man dort recht einfach zwischen den Betriebsarten GPRS/EDGE und UMTS/HSDPA umschalten kann. Für Ubuntu geht es (noch) nicht so leicht. Um jedoch dennoch mangels UMTS auf GRPS und umgekehrt schalten zu können, brauchen wir ein Terminalprogramm. Empfehlenswert ist da minicom, weil es relativ einfach zu bedienen und resourcenschonend ist. Es lässt sich zudem leicht über die Repositories mit Synaptic installieren.
Um also umzuschalten, starten wir
sudo minicom
im Terminal bzw. der Konsole.
Es kann sein (bei mir war es nicht so, bei einem Bekannten seltsamerweise doch - mögl. Kernel-bedingt), daß Ihr das Minicom noch für die Karte konfigurieren müsst! Dies geschieht, indem Ihr mit
CTRL + A + Z
die Konfigurationskonsole von minicom aufruft und dort O wie cOnfigure minicom wählt.
Dann stellt die Anschlußeinstellungen wie hier auf dem Bild ein:
Nun noch die Modemeinstellungen wie hier:
Dann sollte es von minicom problemlos anzusprechen sein.
Für unseren Zweck dient der Befehl
AT$NWRAT?
um zu sehen, welches Netzwerk eingebucht ist (GPRS or UMTS/HSDPA)
1,2,x = GPRS 2,2,x = UMTS 0,2,x = UMTS, wenn verfügbar (nicht empfehlenswert! Die Einwahl dauert u.U. ewig lang, weil er sucht...)
(Bisher kenne ich die Bedeutung des dritten Parameters noch nicht - Feldstärke? - aber er scheint nicht zu wichtig zu sein.)
AT$NWRAT = 1,2 um für das nächste Einwählen auf GPRS umzuschalten AT$NWRAT = 2,2 um für das nächste Einwählen auf UMTS / HSDPA umzuschalten
5 Links
- Internet Zugang via Mobilfunknetz » allgemeine Beschreibung des Verbindungsaufbaus