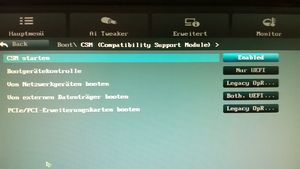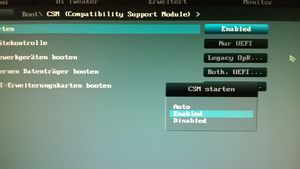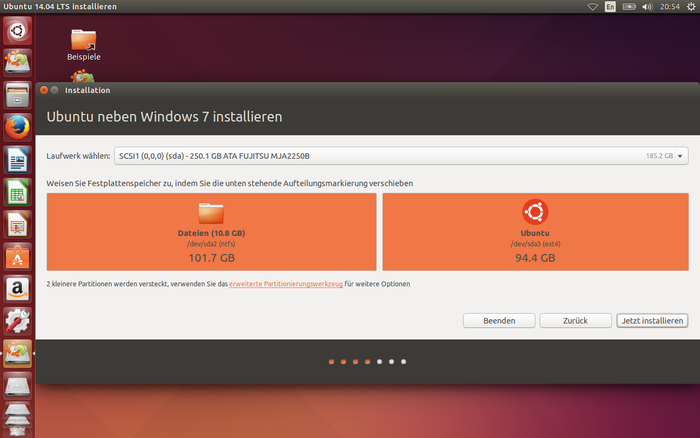Benutzer:Klaus P
Aus Ubuntu-Forum Wiki
Inhaltsverzeichnis |
1 Leitfaden zur Installation auf UEFI-Rechnern
1.1 Vorbemerkung
Das folgende Tutorial zur Installation auf UEFI-Rechnern/Boards versteht sich lediglich als Leitfaden und erhebt keinen Anspruch auf Vollständigkeit bzw. Allgemeingültigkeit. Der letzte Punkt insbesondere, bedingt durch die uneinheitliche Konzeption des UEFI/BIOS seitens der Hersteller. So kann es durchaus vorkommen, dass hier erwähnte Begriffe im UEFI nicht zu finden sind bzw. anders bezeichnet sind. Es kann in seltenen Fällen leider auch vorkommen, vorwiegend bei Rechnern mit vorinstalliertem Windows, dass seitens des Herstellers fehlerhafte oder schlampige Einstellungen vorgenommen wurden, die es (fast) unmöglich machen, ein funktionierendes Dualbootsystem einzurichten, ohne eine komplette Neuinstallation aller Betriebssysteme.
Im Folgenden habe ich mich hier im Wesentlichen auf die UEFI-spezifischen Punkte des Installationsvorgangs beschränkt. Allgemeingültige Informationen zur Installation oder Partitionierung bitte ich daher an geeigneter Stelle nachzulesen.
Für weiter führende Informationen, mehr Details, Hintergrund- und Basiswissen etc., findet sich am Ende des Artikels eine Linksammlung!
1.2 Einleitung
Seit ca. 2011/12 (in der Mac-Welt schon länger) werden Rechner/Boards nur noch mit dem bordeigenen kleinen „Betriebssystem“ UEFI als Nachfolger des in die Jahre gekommenen BIOS ausgeliefert. Für Windows-Nutzer ergeben sich dadurch im Alltagsbetrieb keine wesentlichen Veränderungen. Für Linux-Nutzer dagegen, die ihr Betriebssystem i.d.R. erst neu installieren müssen, gibt es eine ganze Reihe von Punkten zu beachten, die von dem gewohnten Installationsschema abweichen und im Falle der Nichtbeachtung zu einem nicht funktionierenden Betriebssystem führen. Auf Grund der Vorgabe von Microsoft an die Hersteller, die Option der Installation älterer Windowsversionen zu ermöglichen, ist es bis dato immer noch möglich, Installationen im klassischen BIOS-Modus vorzunehmen, wenn die entsprechenden Einstellungen im UEFI/BIOS vorgenommen werden. Diese Vorgabe wird aber nicht ewig gelten und ob es diese Option dann noch geben wird ist fraglich. UEFI ist also längst Standard und man kommt nicht mehr daran vorbei.
1.3 Vorsicht bei bestimmten Modellen
Bei einigen Samsung-Notebooks, später aber auch bei einigen Thinkpad/Lenovo Modellen gab es (Stand etwa Anfang/Mitte 2014) schwerwiegende Probleme mit UEFI. Hat man ein solches Gerät bzw. ein unverändertes aus den damaligen Modellreihen, ist es dringend angeraten, sich vorab zu erkundigen, ob eine Installation (im UEFI-Modus) gefahrlos möglich ist, bzw. mittlerweile möglich ist. U.U. muss erst ein BIOS/UEFI-Update durchgeführt werden (bei Samsung definitiv).
Bei neueren Modellen der Marke "Medion" (Aldi) kann es, bedingt durch Funktionsreduzierung des UEFI/BIOS und verstärkter Anbindung an Windows ab Version 8, vorkommen, dass die Installation anderer Betriebssysteme nicht oder nur schwer möglich ist. Diskussion/Erfahrungen!
1.4 Vorbereitung
1.4.1 Secureboot
Die Secureboot Funktion des UEFIs ist auf allen Rechnern mit vorinstalliertem Windows 8/10 aktiviert. Auch eine Vorgabe von Microsoft! Auf älteren UEFIs ist diese Funktion noch nicht vorhanden. Secureboot führt in der Linux-Welt unter Umständen zu einigen Problemen, da es Distributionen gibt, die Secure-Boot fähig sind (z.B. Ubuntu und Derivate ab Version 12.04.2, Fedora, OpenSuse) und andere, die nicht Secure-Boot fähig (z.B. Linuxmint bis einschließlich der Version 18) sind. Unter Ubuntu und den hauseigenen Derivaten kann man also Secureboot nutzen, dies ist vor allem dann von Bedeutung, wenn man eine UEFI Firmware erwischt hat, die die Deaktivierung nicht so ohne weiteres zulässt. Ansonsten vermeidet die Deaktivierung ggf. eine Reihe von zusätzlichen Problemen.
Nutzer von Distributionen, die nicht zu Secureboot fähig sind, müssen diese Funktion, vor allem anderen, auf "disabled" einstellen und hoffen, dass die UEFI-Firmware keine weiteren Fallstricke bereit hält. In der Regel sollte es aber gehen! Die Alternative wäre der simulierte klassische BIOS-Modus (UEFI-Einstellung: CSM/Legacy), aber dann eben für alle installierten Betriebssysteme. Auf der Projektseite von LinuxMint verweist man im Falle eines obligatorischen Secure Boots auf die Verwendung von rEFInd und der eigenen Signierung des Kernels. Diese Lösung wurde hier nicht getestet!
I.d.R. befindet sich die Verwaltung von Secureboot auch im Bootbereich des UEFI/Set-Up. Alternativ im Bereich Security/Sicherheit nachschauen. Möglicher Weise muss erst ein Security-Passwort eingerichtet werden bevor es deaktiviert werden kann (z.B. bei Acer-NB-Modellen). Auch hier ist leider alles uneinheitlich und ggf. etwas "Findergeist" gefragt.
Noch ein Tipp für (neuere) Acer-Modelle. Für die Installation, bzw. danach, wenn Ubuntu nicht bootet, kann/sollte man im Bootbereich (oder auch im Bereich "Security") über das Untermenü "EFI File Boot" den Eintrag "Select an UEFI file as trusted for executing" (oder ähnlich) ansteuern. Dann die Festplatte mit Ubuntu auswählen und nach "ubuntu" und "shimx64.efi" (Bootpartition) suchen. Danach sollte Ubuntu als "sicher und bootfähig" eingeordnet werden. Der exakte Vorgang kann von Modell zu Modell variieren. Auch dies setzt ein aktiviertes (enabled) Secureboot voraus!
Ab der Ubuntuversion 16.04 meldet sich das Installationsprogramm bei aktiviertem Secureboot, u.U. mit einem Hinweis auf Treiberkomponenten, die damit nicht kompatibel sind. Ubuntu unterstützt in der Folge die Deaktivierung von Secureboot, verlangt aber vorab schon die Festlegung eines Passworts für diesen Vorgang. So soll der unbeabsichtigte Einsatz von Treibern verhindert werden.
1.4.2 Habe ich überhaupt einen UEFI-Rechner?
Bei einem werksseitig vorinstallierten Windows ab Version 8 erübrigt sich diese Frage. Microsoft macht UEFI ab dieser Version zur Bedingung. Ansonsten geht der erste Blick ins UEFI-BIOS. Ich verwende hier ausschließlich den Begriff UEFI bzw. BIOS , nach Neustart des Rechners wird aber i.d.R. der Begriff „Set-Up“ dafür verwendet. Ist der Begriff UEFI vorhanden ist die Sache klar. Man muss allerdings u.U. etwas suchen bis man „fündig“ wird und ggf. einige Untermenüs, speziell im Untermenü „Booten / Bootreihenfolge“ etc. öffnen. Des weiteren könnte ein Blick ins Manual des Rechners Klarheit verschaffen. Gute Beschreibungen des UEFI/BIOS sind allerdings keine Selbstverständlichkeit.
Ist eine Windowsinstallation vorhanden kann man sich mittels des Windows-Terminals entsprechende Info verschaffen. Dazu öffnet man am Desktop die Eingabeaufforderung mit Adminrechten und gibt folgenden Befehl ein:
bcdedit /enum
Die folgende Ausgabe im Bereich {bootmgr} gibt Auskunft und könnte bei einer UEFI-Installation wie folgt aussehen:
device partition=\Device\HarddiskVolume1
path \EFI\Microsoft\Boot\bootmgfw.efi
Mit Linuxmitteln startet man am besten eine Installations-CD (oder Stick) als Live-CD und gibt ins Terminal folgenden Befehl ein:
sudo dmidecode -t0 | grep -Ei "(BIOS boot|UEFI)"
Die Ausgabe gibt dann Auskunft welche Modi unterstützt werden.
1.4.3 Installation im UEFI oder BIOS (CSM/Legacy) Modus?
Dies ist die erste Entscheidung, die zu treffen ist!
Eine "Muss" im UEFI-Modus (bzw. auf einer GPT-Partitionstabelle) zu installieren, besteht für alle, die aktuell oder später bootfähige Datenträger größer als 2TB benutzen wollen.
Hat man ein vorinstalliertes Windows ab Version 8 im UEFI-Modus entfällt die Entscheidung i.d.R., es sei denn man möchte die ganze Platte löschen und alles, auch Windows, neu im klassischen Modus installieren. Dies scheitert aber u.U. an nicht vorhandenen Installationsmedien für Windows. Davor sei also ausdrücklich gewarnt! Zieht man dies in Erwägung, bitte unbedingt prüfen, ob alles für eine Neuinstallation von Windows vorhanden ist, zur Sicherheit insbesondere auch der Product-Key, der bei Windows 8/10 Rechnern nicht mehr „physisch“ existiert, sondern auf dem Board gespeichert ist. Kann man aber auslesen! Windows 8/10 Rechner befinden sich standardmäßig im UEFI-Modus mit aktiviertem „Secure-Boot“.
Wie vorstehend erwähnt sollte/kann man zunächst „Secure-Boot“ auf „disabled“ einstellen. Des weiteren unbedingt auch die Funktion „Fastboot“ auf „disabled“ einstellen. Diese kann sowohl bei Dualboot, als auch im Alltagsbetrieb zu Problemen führen.. Hat man sich entschieden, gilt es im UEFI/BIOS die entsprechende Einstellungen vorzunehmen bzw. zu überprüfen. An dieser Stelle gibt es leider keine allgemeingültigen Anweisungen, da die UEFIs, sich da leider stark unterscheiden. Der Begriff UEFI ist noch allgemeingültig. Für den klassischen Modus gibt es aber ein ganze Reihe von verwendeten Begriffen. Hier eine Auswahl:
- Legacy-Modus
- CSM (Compatibility Support Module)
- BIOS-MODUS
- Other OS
- Windows-Old
Und auch auf Untermenüs achten! So kann es sein, insbesondere bei deaktiviertem Secureboot, dass man zunächst Legacy oder CSM auf „enabled“ einstellt und detailliertere Einstellungen wie z.B. „UEFI-Only“, „both“ oder „no UEFI“ erst im Untermenü dazu vornehmen kann. Diese Menüs können innerhalb des UEFI auch an unterschiedlichster Stelle platziert sein. Da ist ggf. leider etwas „Findergeist“ angesagt.
Nachfolgend 2 Beispiele, wie unterschiedlich UEFIs ausgestattet sein können.
1. Auszüge zu den vielfältigen Einstellungsmöglichkeiten eines AMI-UEFI/BIOS auf einem Asus-PC-Board:
2. Eine UEFI-Firmware mit wenig Einstellungsmöglichkeiten, wie sie bei Notebooks häufig vorkommt:
Grob zusammengefasst sind die UEFI Einstellungen für eine Installation
im klassischen Modus:
- CSM / Legacy / BIOS-Mode = enabled
- UEFI-Mode (falls separat einstellbar) = disabled
- Secure-Boot und Fastboot = disabled
im UEFI-Modus:
- CSM / Legacy / BIOS-Mode = disabled (Ausnahme Einstellung in Untermenüs, siehe weiter oben)
- UEFI-Mode = enabled
- Fastboot = disabled
- Secure-Boot = disabled oder enabled, optional bzw. abhängig von der Secureboot-Fähigkeit der verwendeten Linux-Distribution und/oder des Herstellers (z.B. Acer = enabled).
Fastboot/Schnellstart ist nicht nur eine Fuktion des UEFI/BIOS. Auch in Windows ab Version 8 ist diese Funktion einstellbar. Dies sollte dort ebenfalls deaktiviert werden. Eine Anleitung dazu siehe hier!
Probleme lassen sich auch oft durch die Verwendung der neuesten UEFI/BIOS Versionen lösen. Welche Version aktuell installiert ist, ist im UEFI/BIOS vermerkt. Wo, ist leider wieder uneinheitlich, oft aber schon in der Übersicht. Ob neuere Versionen für den Rechner/das Board zur Verfügung stehen, erfährt man auf der Supportseite des Herstellers.
WARNUNG: UEFI/BIOS-Updates stellen einen tiefen Eingriff ins System des Rechners dar. Fehlgeschlagene Updates können den Computer irreparabel beschädigen. Diese Aktion sollte daher nur von erfahrenen Nutzern durchgeführt werden!
1.5 Installation
1.5.1 Voraussetzungen/Anwendung
Erforderlich/Wichtig für eine Installation im UEFI-Modus:
- Ein Linux-Installationsmedium mit einem 64Bit Ubuntu-Image (CD/DVD/USB-Stick)
- Ein USB-Stick muss für eine UEFI-Installation extra eingerichtet werden mit Unetbootin, und/oder von Windows aus. Gut geeignet ist auch die einfache Windowssoftware Rufus, mit Voreinstellung für UEFI/GPT-Installation.
- Eine GPT-Partitionstabelle (im Unterschied zum klassischen MSDOS/MBR) auf dem für die Installation vorgesehenen Datenträger
- Bei Dualboot ein einheitlicher Installationsmodus (also beide Betriebssysteme im gleichen Modus)
- Es muss eine EFI-Bootpartition mit dem Dateisystem FAT32 vorhanden sein, bzw. angelegt werden, Größe etwa 400 - 500 MB. Bei bereits vorhandener EFI-Bootpartition (von Windows z.B.), wird diese automatisch zugewiesen, egal was im Installationsprogramm angegeben wird. Sie wird von beiden Betriebssystemen genutzt!
- Der Ubuntu-Installer ist, bis einschließlich der Ubuntuversion 14.04, noch nicht in der Lage, andere vorhandene Installationen im EFI-Modus zu erkennen, es muss daher die Installationsvorgabe "Etwas Anderes" gewählt werden, wenn Ubuntu/Linux zusätzlich zu, z.B. einem bereits existierenden Windows, eingerichtet werden soll.
- Ab Version 14.10 ist der Installer in der Lage, vorhandene UEFI-Systeme zu erkennen. Ich empfehle trotzdem die manuelle Installation (siehe Abschnitt 1.5.6)
Der Datenträger mit dem Linux-ISO (CD/DVD/Stick) muss als UEFI-Installationsmedium gebootet werden. Ich empfehle daher, nicht direkt davon zu booten, wenn dies in der Bootreihenfolge so festgelegt ist, sondern zunächst das UEFI-Menü (über Set-Up oder per F-Taste direkt) zu öffnen, und das Installationsmedium zum booten auszuwählen, wenn es mit dem Vorsatz UEFI als Medium benannt ist oder die Bootvorgabe eindeutig auf "UEFI" eingestellt ist.
Wurde korrekt im UEFI-Modus gebootet erscheint zunächst dieses Grub-ähnliche Auswahlmenü: 
1.5.2 Windows vorinstalliert
Existiert bereits eine Windowsinstallation und es gibt keine freien Partitionen für Linux, empfehle ich hiermit ausdrücklich, zur Verkleinerung einer Windowspartition, die bordeigene Datenträgerverwaltung zu benutzen. Für weitere Partitionierung kann dann Gparted von der Live-CD/Stick oder der Partitionierer im Linux-Installer (auch Gparted) genommen werden.
Ein vorinstalliertes Windows ab der Version 8, befindet sich in jedem Fall auf einer GPT. Bei Verwendung von Gparted bitte darauf achten, dass die Partitionen auch auf einer GPT angelegt werden. Die Installation von Ubuntu/Linux unbedingt über den Menüpunkt "Etwas Anderes" vornehmen.
1.5.3 Komplette Neuinstallation mit Windows Dualboot
Bei einer leeren Platte empfehle ich bei einem geplanten Dualboot, Windows zuerst zu installieren. Man kann die Platte mit Gparted entsprechend vorbereiten und eine GPT anlegen. Man kann das aber auch dem Windows-Installationsprogramm zunächst überlassen, was ich gemäß meiner Erfahrungen empfehle. Also ruhig Windows zunächst die ganze Platte überlassen. Es werden automatisch 2-3 Partitionen angelegt, darunter die zwingend erforderliche EFI-Bootpartition in FAT32-Dateisystem. Die muss man dann unter Linux nicht mehr extra anlegen. Auch hier wieder, wie oben empfohlen, die „C-Partition“ mit der bordeigenen Datenträgerverwaltung auf die gewünschte Größe verkleinern und restliche Partitionierung wie oben beschrieben, nach Wunsch bzw. Bedarf vornehmen. Auch hierbei erfolgt dann die Installation wieder über den Punkt "Etwas Anderes" manuell.
1.5.4 Es soll nur Ubuntu/Linux installiert werden
Für eine Linux-Only Installation kann im Installationsprogramm, der Punkt "Festplatte löschen und Ubuntu installieren" gewählt werden. Damit wird dann über den Punkt "weiter"
- das vorhandene Betriebssystem auf dem Datenträger gelöscht
- eine Partitionstabelle in GPT auf dem Datenträger angelegt
- eine Ubuntu-System-Partition sowie eine Partition für swap angelegt
- eine EFI-Boot/System-Partition erstellt
- EFI-Grub auf die EFI-Boot/System-Partition installiert
- ein Eintrag im EFI-Boot-Menü angelegt
Anmerkung: Wählt man die Option "Festplatte löschen und Ubuntu installieren" bei einer vorhandenen Windowsinstallation, dann bleiben die Partitionen für EFI und Wiederherstellung erhalten.
Geht man über "Etwas anderes" muss die EFI-Bootpartition manuell angelegt werden. Im Installer/Gparted ist dafür ein Menüunterpunkt bei „Verwenden als“ vorgesehen.
Die Platzierung des Bootloaders ist hierbei egal, sie wird automatische in der EFI-Bootpartition vorgenommen, selbst wenn im Installationsmenü standardisiert der MBR der Platte (z.B. sda) angegeben ist. Man kann aber auch die EFI-Bootpartition zuweisen.
1.5.5 Allgemein / Überprüfung
Restliche Partitionierung nach Bedarf/Belieben. Die Einschränkung auf 4 primäre Partitionen (und dadurch erforderliche Erstellung von erweiterten Partition/logische Laufwerke) entfällt bei einer GPT.
Der weitere Ablauf der Installationsroutine erfolgt wie gewohnt.
Zur Überprüfung der Partitionierung kann man vorher von der Live-Session aus den Befehl
sudo parted -l
ins Terminal eingeben. Neben der Auflistung der einzelnen Partitionen, wird im Kopf angegeben, welche Partitionstabelle verwendet wurde (gpt oder msdos).
1.5.6 Automatische Installation
Ab der Ubuntuversion 14.10 ist das Installationsprogramm auch in der Lage andere Betriebssysteme, die im UEFI-Modus installiert sind, zu erkennen und kann in der Folge auch eine automatische Installation vornehmen. Nachfolgend einige exemplarische Screenshots (1 + 2 aus Lubuntu, 3 aus Ubuntu).
Nach Bestätigung des ersten Screenshots sind mehrere Auswahlmasken möglich, abhängig von der vorhandenen Platteneinteilung. Im 2. Screenshot wurde ein unpartitionierter Bereich am Ende der Platte ausgewählt. Ein weitere Möglichkeit zur Veränderung der Partitionsgröße erfolgt nach diesem Menü nicht mehr. Die Installation startet unmittelbar. Bei anderer Konstellation, wie der Einrichtung/Aufteilung einer vorhandenen Partition, erfolgt ein Partitionsvorschlag, den man per Schieberegler, wie in dem 3. Screenshot, noch verändern kann. In beiden Fällen unbedingt genau prüfen, ob das so gewünscht ist.
Ist man sich unsicher, oder mit der Aufteilung unzufrieden, kann man hier noch abbrechen und sollte unbedingt die manuelle Installation über den Punkt "Etwas Anderes" wählen. Was ich an dieser Stelle noch mal als generelle Vorgehensweise empfehle! Zumal die automatische UEFI-Dualboot-Installation bei der Version 14.10 erstmalig zur Anwendung kommt und die Versionen zwischen den LTS-Versionen immer auch noch etwas experimentellen Charakter haben.
1.5.7 UEFI-Installation auf einem externen Datenträger
Für den Sonderfall der UEFI-Installation auf einem externen Datenträger ist eine ganze Menge mehr zu beachten, wie beim gleichen Vorhaben im herkömmlichen MBR/BIOS Modus. Man sollte ggf. dazu einige Erfahrung im Umgang mit Linux mit bringen und bedenken, dass man mit diesem Datenträger (z.B. USB-Stick) nicht ohne weiteres zwischen Rechnern im UEFI-Modus und Rechnern im MBR/BIOS Modus hin und her springen kann. Anleitung siehe hier!
1.6 Nacharbeit / Booten
Jeder Bootlader bekommt ein eigenes Verzeichnis auf der EFI-(Boot-)-Partition. Die Auswahl des Betriebssystems sollte/kann über das EFI-Bootmenü erfolgen.
Nach Neustart, wäre es trotzdem nichts ungewöhnliches wenn zunächst Windows automatisch startet, je nach Bootorder im UEFI. Um Linux zu starten, muss man zunächst wieder ins UEFI-Menü gehen und dort die Linuxinstallation explizit zum Start auswählen. Ggf. hier die Bootpriorität ändern/anpassen.
In manchen (neueren) UEFIs kann man per Mausbewegung festlegen, welches Betriebssystem automatisch startet (Foto).
Wechselt man aber oft, ist das unbefriedigend. Um das gewohnte Grubmenü nach dem Start wieder zu erhalten ist ggf. noch etwas Nacharbeit fällig.
Ich stelle hierfür 2 Optionen vor:
- Eine Möglichkeit ist "händisch" ein anderes Bootverzeichnis zu erstellen. Dies bitte hier nachlesen.
- Automatisiert per Boot Repair. Nach Installation startet es automatisch und schlägt eine „empfohlene Reparatur“ vor. Diese starten (erfahrene Benutzer können hier aber auch manuell einstellen). Warnung: Unter Umständen kann es hierbei aber vorkommen, dass Boot-Repair noch eine Reihe von Paketen installiert haben möchte, was wiederum Kenntnis im Umgang mit dem Terminal voraussetzt. Nach Erfolgsmeldung, neu starten und im Idealfall meldet sich das gewohnte Grubmenü.
Achtung: Boot Repair ist leider nicht durchweg empfehlenswert. Der automatisierte Ablauf liefert mitunter nicht das gewünschte Ergebnis und kann sogar ein nicht bootbares System bewirken. Bitte ggf. berücksichtigen!
Auch über den Bootmanager von Windows 8/10 besteht die Möglichkeit, Ubuntu zu starten. Allerdings etwas umständlich! Man startet dazu Windows 8 ganz normal bis zur Anmeldemaske. Unten rechts wählt man dann den Punkt "Neu starten" aus und drückt gleichzeitig die Umschalttaste (SHIFT). Man gelangt nach kurzer "Bedenkzeit" von Windows in ein Auswahlmenü. Über den Punkt "Ein Gerät verwenden" kommt man in ein weiteres Untermenü, wo die weiteren installierten Betriebssysteme gelistet sind. Über das erste Auswahlmenü kommt man i.Ü. über den Menüpunkt "Problembehandlung" ins UEFI-BIOS.
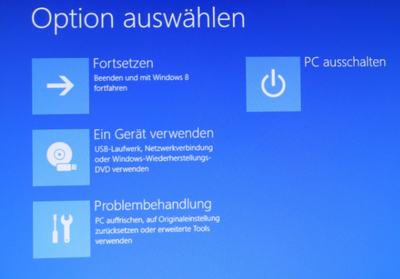 Bootmanager Windows 8 / 8.1 / 10
Bootmanager Windows 8 / 8.1 / 10
1.6.1 Konfigurationswerkzeuge
Neben dem Linuxwerkzeug efibootmgr gibt es das Windowstool "EasyUEFI" mit dem man die UEFI-Einträge komfortabel verwalten kann. Ausführliche Beschreibung siehe hier!.
1.7 Sonderfall Wubi und UEFI
Installationen per Wubi, also auf einer Windowspartition, mittels der wubi.exe von Windows aus, sind mit UEFI bzw. GPT offiziell nicht möglich. Auch wurde der Support mit der Ubuntuversion 13.04 eigentlich eingestellt. Eine Gruppe von Entwicklern hat es sich aber zum Ziel gesetzt, Ubuntu per Wubi auch mit UEFI-Boot möglich zu machen. Zu diesem Zweck stehen aktuell wubi.exe (Test-)Versionen zur Verfügung. Siehe Projektseite WubiUEFI
Ich gehöre nicht zu der Testgruppe, habe es aber erfolgreich installiert. Dennoch an dieser Stelle der Hinweis, dass eine richtige/native Installation, einer Wubi-Installation in der Regel vorzuziehen ist. Zum Testen von Ubuntu oder in Ausnahmefällen kann die Nutzung aber durchaus sinnvoll sein.
1.8 Sonderfall 32-Bit-UEFI Geräteklasse
Entgegen der weiter vorne erwähnten Grundvoraussetzung eines 64-Bit-Systems für GPT/UEFI, trifft dies auf die Geräteklasse der (meist preiswerten) Rechner mit der Intel Atom/Bay Trail Technologie nicht zu. Dies sind vorwiegend Tablets oder leistungsärmere aber stromsparende NetBooks/Notebooks. Hier ist oft ein 32-Bit Windows vorinstalliert. Linux/Ubuntu unterstützt bislang aber kein 32-Bit System mit UEFI. Hat man einen solchen Rechner, sollte man zunächst überprüfen, ob es speziell dafür bereits Anleitungen für eine Linuxinstallation gibt. Hier vorerst eine allgemeine Anleitung (in Englisch): 32-Bit UEFI Boot Support
Update: Mit der Version 27 der Distribution Fedora gibt es erstmals Linuxunterstützung für diese Geräteklasse. Es ist also davon auszugehen, dass andere bald folgen werden.
1.9 Informationsgewinnung
Mittels folgender Terminalbefehle kann man Informationen abrufen, die dann beim Forensupport, vor oder nach der Installation, erforderlich sein können. Hierbei ist es egal, ob aus dem laufenden System oder von einer Live-CD. Allerdings sollte das Installationsmedium/Live-CD auch im UEFI-Modus starten.
[ -d /sys/firmware/efi ] && echo UEFI || echo BIOS ## erfragt den korrekten Start des Startmedium sudo parted -l ## -l = kleines L, Abfrage der Partitionen sudo apt-get install efibootmgr sudo dmidecode -t 0 ## Abfrage zum BIOS sudo dmidecode -t 1 ## Abfrage zur Hardware sudo efibootmgr -v ## listet alle Booteinträge auf
(alles was hinter ## steht ist auskommentiert und dient nur der Information zum Befehl. Braucht also nicht mit eingegeben werden, bewirkt aber nichts, falls doch)
1.10 Linksammlung
Empfohlen: Ubuntuusers.de WIKI EFI-Bootmanagement
Secureboot SUSE-Linux WIKI
Ubuntu-Documentation UEFI (Englisch)
askubuntu, Installing Ubuntu on a Pre-Installed Windows 8 (64-bit) System (UEFI Supported) (Englisch)
Erstellung eines USB-Sticks für UEFI mit Unetbootin
Erstellung eines USB-Sticks unter Windows
Erstellung eines USB-Stick unter Windows mit "Rufus"
Konfigurationswerkzeug efibootmgr
EasyUEFI, Windowstool zur Konfiguration des UEFIs
Anderes Bootverzeichnis erstellen
Fastboot/Schnellstart in Windows 8 deaktivieren <----> Fastboot in Windows 10 deaktivieren