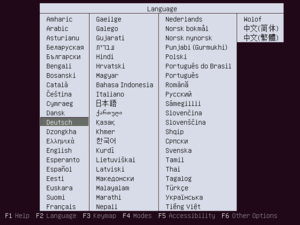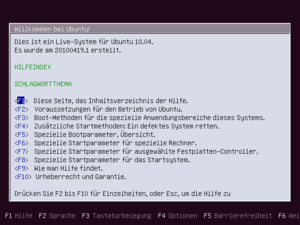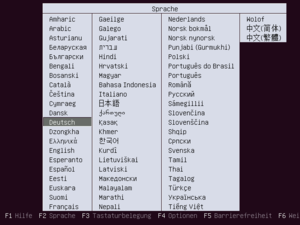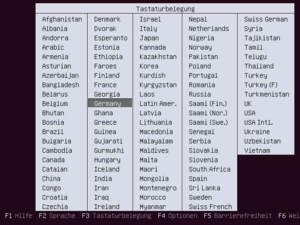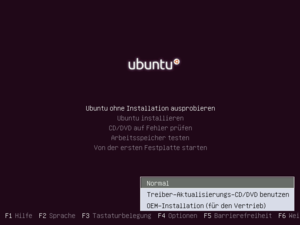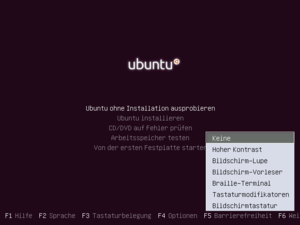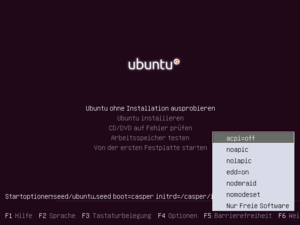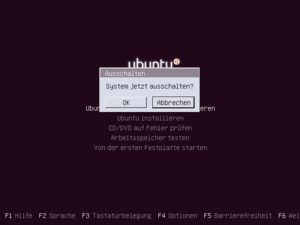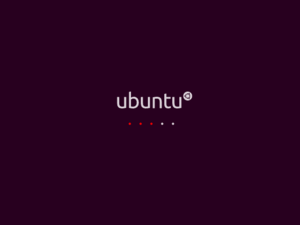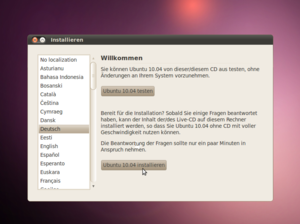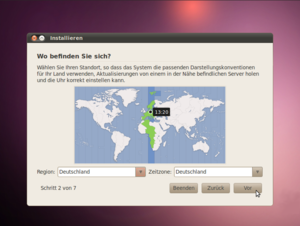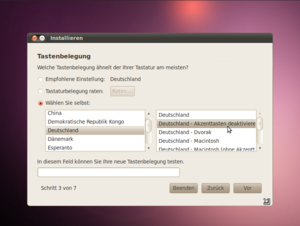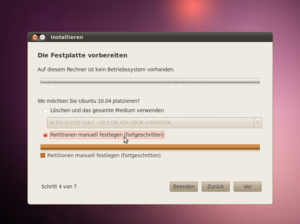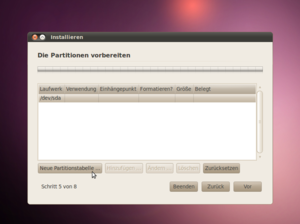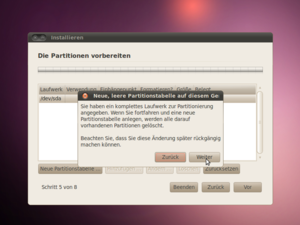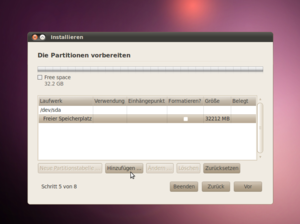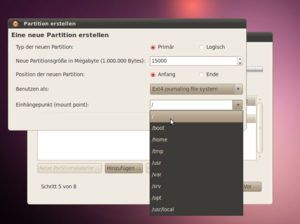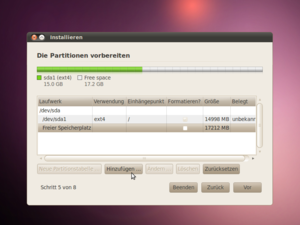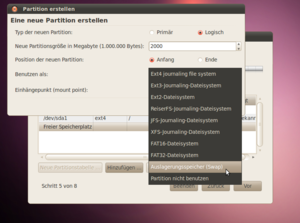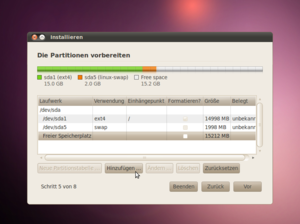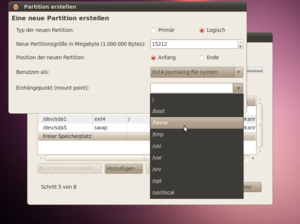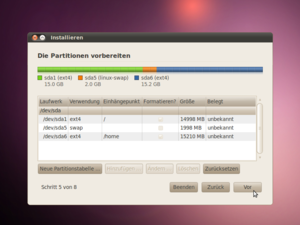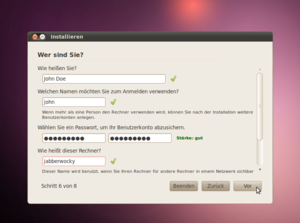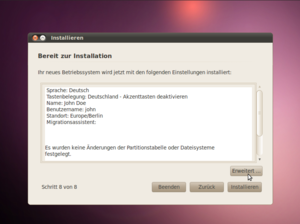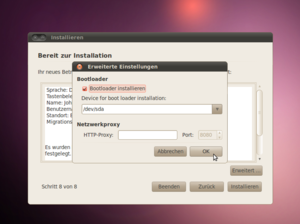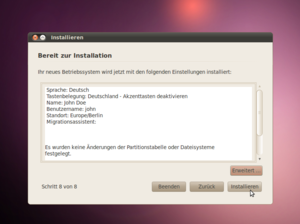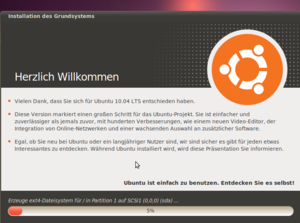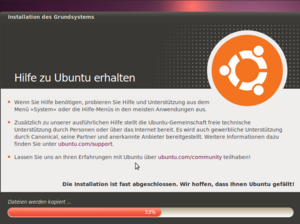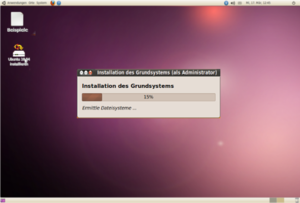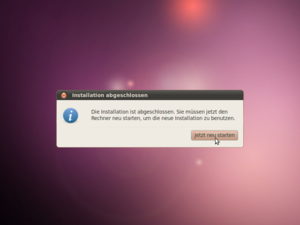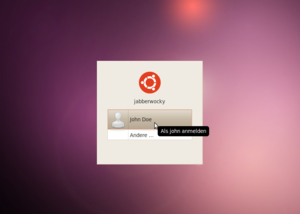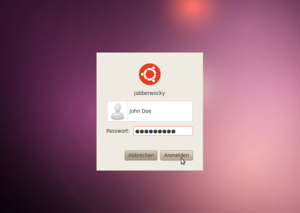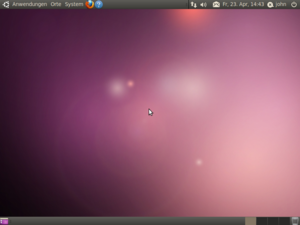Installation/Grafische Installation
Aus Ubuntu-Forum Wiki
1 Allgemeines
Folgende Artikel beinhalten die Grundlagen, um eine Installation durchführen zu können. Sie sollten im Vorfeld gelesen werden.
- Vor der Installation » Vorüberlegungen zur Installationvorbereitung
- Ubuntu und Derivate » Übersicht über die verschiedenen Varianten und deren Besonderheiten und Anforderungen
- Ubuntu herunterladen » Downloadquellen
- Allgemeine Installationshinweise » Installationsgrundlagen
2 Bootbildschirm und Bootoptionen
| Seit Ubuntu 10.04, Lucid Lynx, ist der Bootbildschirm verdeckt.
Wer keine besonderen Installations- oder Bootoptionen benötigt, kann diesen Punkt getrost überspringen und mit dem nächsten Abschnitt (3) beginnen. |
Um ins Bootmenu zu gelangen, muss bei diesem Splashscreen, innerhalb weniger Sekunden, <Esc> gedrückt werden.
Danach öffnet sich die Sprachauswahl automatisch. Hier wählt man die Sprache, die von allen Funktionen der CD verwendet werden soll.
Mit der Taste <F1> erreicht man die CD-interne Hilfe-Funktion.
<F2> öffnet die Sprachauswahl.
Die Tastaturbelegung wird automatisch an die zuvor gewählte Systemsprache angepasst; mit <F3> kann man jedoch eine individuelle Einstellung treffen.
Spezielle Installations-Optionen können mit <F4> aufgerufen werden, wie beispielsweise eine [OEM Installation], die besonders für Firmen von Interesse ist, die PCs mit vorinstalliertem Ubuntu anbieten.
Einstellungen zur Barrierefreiheit findet man unter <F5>. so kann z.B. der Kontrast individuell geregelt werden.
Bootoptionen werden bei Bedarf mit <F6> ausgewählt. Wird die gewünschte Option nicht angeboten, kann sie mit <F7> manuell eingefügt werden.
Mit <F10> lässt sich der PC ausschalten.
Bis einschließlich Karmic Koala gibt es im Bootmenu zusätzlich noch folgende Optionen.
- <F8>: spezielle Startparameter für das Startsystem festlegen
- <F9>: Hinweise zum Finden von Hilfe
3 Startbildschirm nach Einlegen der CD und Start des Rechners
Nachdem die CD eingelegt und der Rechner eingeschaltet wurde, zeigt sich kurz das erste Bild. Um zu den im vorigen Abschnitt beschriebenen Bootoptionen zu gelangen, muss an dieser Stelle <Esc> gedrückt werden. Falls keine besonderen Bootoptionen benötigt werden, wartet man einfach auf das nächste Bild. Die roten Punkte der Fortschrittsanzeige wandern mehrmals im Sekundentakt von links nach rechts, bis schließlich der erste Dialog erscheint:
4 Auswahl: Sprache, Ubuntu Live-System starten, Ubuntu installieren
Der erste Dialog bietet die Auswahl, ob man Ubuntu in der Live-Version - ohne Änderungen am Rechner durchzuführen - testen möchte oder ob Ubuntu sofort installiert werden soll. Im linken Teil des Dialogs legt man die Sprache fest, die der Ubuntu-Installer bzw. das Live-System verwenden soll.
Wer Ubuntu noch nicht kennt, sollte erst mit einem Klick auf den Button "Ubuntu 10.04 testen" die Live-Version booten und das System testen. Auf diese Weise bekommt man als Neueinsteiger einerseits einen ersten Eindruck von Ubuntu mit dem Gnome-Desktop und damit die Möglichkeit, zu beurteilen, ob es gefällt und daher als neues System in Frage kommt. Andererseits kann es nützlich sein, mit dem Live-System zu testen, wie der Rechner mit Ubuntu klarkommt, ob Hardware richtig erkannt wird und ob alles zur Zufriedenheit läuft. Obwohl heute der größte Teil gängiger Hardware problemlos unterstützt wird, gibt es zuweilen doch Rechner mit exotischen Elementen, die Probleme verursachen können. Aber das ist nicht die Regel.
Dass das Live-System etwas langsamer läuft und nicht allzu schnell auf Eingaben reagiert, liegt daran, dass es direkt von einer CD gestartet und betrieben wird, die bekanntlich nicht über das Geschwindigkeitspotential einer heute üblichen, schnellen Festplatte verfügt. Eine 1:1 Übertragung des Geschwindigkeitseindrucks auf das später installierte System ist daher nicht zulässig.
Vom gestarteten Live-System aus hat man Zugriff auf Daten, die auf den (unverschlüsselten) Festplatten des Rechners gespeichert sind. Man kann also Daten auf der Festplatte ändern, löschen oder mit dem Live-System erstellte Dokumente speichern. Ein wenig Umsicht beim Arbeiten mit dem Live-System ist deshalb angebracht, obwohl im obigen Dialog zu lesen ist, dass keine Veränderungen am installierten System vorgenommen werden.
Auf dem Desktop des Live-Systems findet man ein Icon "Ubuntu 10.04 installieren". Ein Doppelklick darauf startet die selbe Installationsroutine wie der gleichnamige Button hier im Bild. Es ist also auch möglich, vom Live-Desktop aus die Installation zu starten.
Zur Installation von Ubuntu entscheidet man sich für eine dieser beiden Möglichkeiten.
Das führt direkt zum ersten Einstellungsdialog:
5 Standort und Zeitzone
Hier werden mittels Dropdownmenü Standort und Zeitzone festgelegt, sollten die Standardeinstellungen nicht ohnehin bereits korrekt angezeigt werden.
Klick auf "Vor".
6 Tastaturbelegung
Im Beispiel wurde manuell die Einstellung "Deutschland-Akzenttasten deaktivieren" gewählt; später, im laufenden System, kann man die Belegung der Tastatur ganz einfach ändern oder weitere Belegungen hinzufügen, zwischen denen dann per Mausklick umgeschaltet werden kann. Zur Installation genügt aber auch die vom Installer vorgeschlagene Belegung, die sich automatisch aus dem vorigen Dialog (Standort) ableitet.
Weiter geht's mit "Vor".
7 Partitionieren
Nun geht es an das von Anfängern oft gefürchtete Partitionieren, dem Einteilen des Festplattenspeichers in primäre, erweiterte und logische Partitionen. Zu Unrecht gefürchtet, wie man sehen wird, denn mit einigen, wenigen Vorkenntnissen erledigt sich das "Problem" beinahe von selbst.
Alles, was man dazu wissen muss, ist an dieser Stelle (Abschnitt 2 und 3) übersichtlich zusammengefasst.
Die erste Partition auf einer Festplatte könnte, wie hier gezeigt, eine primäre sein. Da eine erweiterte Partition beinahe beliebig unterteilt werden kann, spricht nichts dagegen, alles Weitere als "logisch" anzulegen. Genau diese Begriffe finden sich auch in den folgenden Dialogen zur Partitionierung: "primär" und "logisch" - ihre Bedeutung sollte klar sein.
Ubuntu braucht, genau wie andere Betriebssysteme auch, eine Systempartition, "/" oder "Root" genannt, die das eigentliche System enthält. Da im Gegensatz zu Windows die Auslagerungsdatei bei Ubuntu nicht in die Systempartition integriert ist, empfiehlt es sich, vernünftigerweise zusätzlich auch eine "Swap"-Partition zu erstellen, die bei Ubuntu diese Auslagerungsfunktion erfüllt. Näheres zur Swap und warum man lieber nicht auf sie verzichten sollte, wird weiter unten eigens behandelt.
Es hat sich oft als zweckmäßig erwiesen, auch noch eine dritte Partition anzulegen, die "/home". Sie enthält die persönlichen Verzeichnisse der User und versteckte Einstellungs- und Konfigurationsdateien für diverse Anwendungen. Im Fall einer eventuellen späteren Neuinstallation bleiben auf diese Weise Einstellungsdateien zur erneuten Verwendung erhalten. Bei Verzicht auf eine /home-Partition wird das Home-Verzeichnis automatisch in die Systempartition aufgenommen, die dann natürlich entsprechend größer angelegt werden muss.
Hier wird von einem Rechner ausgegangen, auf dem sich noch kein Betriebssystem befindet.
Im Folgenden wird manuell, neben einer "/" und einer "Swap" auch eine "/home" erstellt.
Das Programm zum Partitionieren bietet hier zwei Möglichkeiten: wählt man die erste, "Löschen und das gesamte Medium verwenden", so erledigt der Installer alles automatisch. Das klingt zunächst verlockend, aber damit wird ohne weitere Einflussnahme die gesamte Festplatte gelöscht und nur eine System- und eine Swap-Partition erstellt - fertig.
Also spricht im Grunde nichts dagegen, auch trotz anfänglicher Unsicherheiten, die Sache manuell zu regeln. So behält man Überblick und Kontrolle. Und - es ist keine Hexerei.
Dazu bietet sich die zweite Variante an: "Partitionen manuell festlegen (fortgeschritten)". "Vor".
Hier zeigt sich erst mal der Ist-Zustand; in diesem Beispiel die erste und einzige Festplatte des Rechners: "/dev/sda". "dev" steht für engl. "device" (=Gerät). Keine Partitionsnummer nach "sda", denn die Festplatte enthält noch keine Partitionen. In den folgenden Schritten werden die drei gewünschten Partitionen erstellt, die dabei automatisch die richtigen Bezeichnungen (nach dem bei Linux üblichen Benennungsschema) zugewiesen bekommen.
Klick auf "Neue Partitionstabelle".
Es erscheint noch ein Hinweis, dass die gesamte Festplatte gelöscht wird, was in diesem Fall aber ganz OK ist, da der Beispielrechner eine 32 GB große Platte hat, die zur Gänze für die bevorstehende Installation zur Verfügung stehen soll. Diese Größe stellt ungefähr das Minimum dar, das Ubuntu zumutbar ist. Weniger wäre knapp und mehr schadet nicht.
Alles, was hier "festgelegt" wird, kann wieder rückgängig gemacht werden, und zwar so lange, bis der Button "Installieren" am Ende, nach der Zusammenfassung aller getroffenen Einstellungen, gedrückt wird. Bei Erreichen dieses Punktes wird noch einmal gesondert darauf hingewiesen.
Klick auf "Weiter".
Die Festplatte wird in voller Größe als "Freier Speicherplatz" angezeigt.
Klick auf "Hinzufügen". Nun geht es darum, der leeren Festplatte die erste Partition hinzuzufügen, die "/" oder Systempartition.
Hier wird die erste Partition als "primär" vorgeschlagen, dass sie am Anfang des freien Speichers der Festplatte stehen und als Dateisystem ext4 verwendet werden soll. Diese Vorschläge sollte man übernehmen. Lediglich die Partitionsgröße muss geändert werden; standardmäßig wird der gesamte freie Speicher vorgeschlagen. Da auf dem Beispielrechner nur 32 GB insgesamt zur Verfügung stehen, misst man der Systempartition mal knapp die Hälfte zu, beispielsweise - 15 GB, die, ausreichend genau, als 15000 MB ins entsprechende Feld eingetragen werden. Schließlich ist ja noch Platz für Swap und /home erforderlich.
Eine wichtige Auswahl fehlt noch: ganz unten, der "Einhängepunkt". Er entscheidet, wofür die Partition verwendet werden soll. Hier wählt man "/".
Klick auf "Vor". Die Partitionstabelle wird neu berechnet, die "/" erstellt und die Einstellungen zum Erstellen der nächsten Partition können getroffen werden.
Ganz oben wird die eben erstellte "/" grün angezeigt und darunter kann man auch schon die korrekte Bezeichnung sehen: "sda1"
Ein Klick markiert den darunter dargestellten "Freien Speicherplatz"; danach wählt man die Schaltfläche "Hinzufügen". Nun geht es um das Erstellen der Swap.
Da Ubuntu ein cleveres System ist, wird die zweite Partition auch schon gleich als "logisch" und am Anfang des freien Speichers angeboten, was auch so übernommen werden kann. Bei Auswahl von "logisch" wird die erweiterte Partition automatisch mitproduziert; man braucht sich darum also nicht eigens zu kümmern.
Die Partitionsgröße (es wird wieder der gesamte Rest angezeigt) muss aber verändert werden. Im Beispiel wurde 2000 MB gewählt, damit ist man auch für heutige Verhältnisse gut bedient. An dieser Stelle sei kurz erinnert, was die Swap-Partition ist:
- ein Auslagerungsspeicher, der dazu dient, den Arbeitsspeicher zu entlasten, falls dieser durch zu viele gleichzeitig geöffnete Fenster bzw. Programme oder Dateien mal "überschwappen" sollte. In so einem Fall werden momentan nicht benötigte Daten aus dem Arbeitsspeicher in die Swap-Partition geschrieben und bei Bedarf wieder hervorgeholt. Gäbe es keinen solchen Auslagerungsspeicher, würde bei Überfüllung des Arbeitsspeichers der Desktop "einfrieren" und ein sanfter Druck auf die Reset-Taste wäre die einzige Lösung. Alle noch nicht gespeicherten Arbeiten landeten im Nirwana.
- Der Aufbewahrungsort für das Abbild des Arbeitsspeichers, wenn der Rechner in den "Tiefschlaf" geschickt wird. Von diesem Abbild wird nach dem Aufwecken der vorige Zustand wieder hergestellt. Deshalb sollte die Größe der Swap-Partition mindestens der des Arbeitsspeichers entsprechen; bei einem Arbeitsspeicher von 512 MB oder kleiner, darf sie (wegen dem vorigen Punkt) auch schon mal doppelte RAM-Größe haben. Die 2 GB im Beispiel sind also gut gewählt.
Nun fehlt noch eine kleine, aber wichtige Einstellung: "Benutzen als:". Hier darf nicht das ext4-Dateisystem ausgewählt werden, sondern "Auslagerungsspeicher (Swap)". Im Gegensatz zu den anderen Partitionen entfällt im Fall der Swap der Einhängepunkt!
Klick auf "Vor" - die nächste.
In der vorläufigen Zusammenfassung werden nun die beiden bereits erstellten Partitionen angezeigt: "sda1" und "sda5". Die Swap erhält tatsächlich die Bezeichnung "sda5", weil sie als logische Partition angelegt wurde. Wie bekannt, beginnt die Zählung der logischen mit 5, weil 1 bis 4 für primäre uns erweiterte Partitionen reserviert sind.
Also weiter: "Freier Speicherplatz" markieren, "Hinzufügen" Nun fehlt nur noch die /home.
Hier im Beispiel kann man alles übernehmen, auch die vorgeschlagene Partitionsgröße, da es ja der Rest des freien Speichers auf der Festplatte ist, der ohnehin dafür vorgesehen wurde.
Lediglich den Verwendungszweck muss man noch aus dem Dropdownmenü "Einhängepunkt" auswählen: /home.
"Vor". Wieder wird die Partitionstabelle neu berechnet und die drei neuen Partitionen erscheinen, übersichtlich dargestellt, im nächsten Bild.
Kritischer Blick, kurze Kontrolle - stimmt alles?
Dann "Vor".
8 Persönliche Angaben
Nun ist das Aufwändigste erledigt; nur noch kurz das Formular mit den persönlichen Angaben ausfüllen und - fertig.
Bei Eingabe des Namens wird automatisch aus dem ersten Wort (meist der Vorname) ein Username zur Anmeldung beim System generiert, den man jedoch ohne Weiteres ändern kann. Zu beachten ist dabei lediglich, dass er klein geschrieben werden muss und dass er nicht mit einer Ziffer beginnen darf.
Das gewählte Passwort dient nicht nur zum Authentifizieren des Users beim Login, sondern ebenso als sudo-Passwort, wenn es gilt, im laufenden System, zur Erledigung administrativer und systemrelevanter Eingriffe, Administratorrechte zu erlangen.
Der Rechnername wird vorgeschlagen, kann aber prinzipiell beliebig gewählt werden; dieser Rechner heißt fürs Beispiel "jabberwocky". Alles ist möglich, nur keine Namen, die vom System verwendet werden, wie z.B. "localhost", sowie Namen, die im selben (Heim-)Netzwerk bereits vergeben wurden.
Klick auf "Vor".
9 Zusammenfassung
Der Ordnung halber kommt nun eine kurze Zusammenfassung, die man genau kontrollieren sollte; hinterher ärgert man sich über einen Tippfehler im eigenen Namen ...
Über den Button "Erweitert" gelangt man zu den Bootloader-Einstellungen, die in der Regel genau so zu übernehmen sind. Der Bootloader sollte im Normalfall auf der ersten Festplatte installiert werden. Schön, wenn man das einmal gesehen hat.
"OK"
10 Bereit zur Installation
Hier bietet sich die letzte Möglichkeit, alles rückgängig zu machen. Wird die Installation an dieser Stelle abgebrochen, bleibt der Rechner nach wie vor unverändert. Das heißt, nichts von dem, was bisher mühsam eingestellt wurde, wird ausgeführt.
Klickt man hingegen auf den Button "Installieren", werden alle getätigten Einstellungen übernommen und die Installation beginnt.
Es ist soweit: Klick auf "Installieren".
11 Installation des Grundsystems
Die Installation des Grundsystems beginnt. Man kann sich entspannt zurücklehnen und die Präsentation betrachten, die während der Installation gezeigt wird. Hier zwei der Bilder als Beispiel.
Alle Vorgängerversionen von Lucid Lynx haben hier nur eine einfache Fortschrittsanzeige ohne großen Unterhaltungswert:
12 Abschluss der Installation
Die Installation ist beendet; nun muss der Rechner nur noch neu gestartet werden. Die CD wird im Laufe dieses Vorgangs ausgeworfen; nach einem Druck auf <Enter> startet das neue System zum ersten Mal von der Festplatte.
Klick auf "Jetzt neu starten".
13 Das erste Mal: Login
Der Anmeldebildschirm
Passworteingabe
14 Der neue Desktop
Zum ersten Mal präsentiert sich der Desktop des neu installierten Ubuntu 10.04 LTS.
Nun geht es ans Einrichten ...
15 Links
- Download » Übersicht der Downloadmöglichkeiten
- Installation » Übersichtseite zur Installation von Ubuntu
- Vorüberlegungen » die Installation von Ubuntu vorbereiten
- Grafische Installation » Installation mit der Desktop-CD
- Alternate » textbasierte Installation mit der Alternate-CD
- Minimalinstallation » Minimalinstallation mit der Alternate CD
- Rettungswerkzeuge » zusätzliche Funktionen der Alternate CD
- verschlüsselte Installation » Installation eines verschlüsselten Systems
- Wubi » Ubuntu via Windows installieren
- Installation komplettieren » Schritte nach der Installation