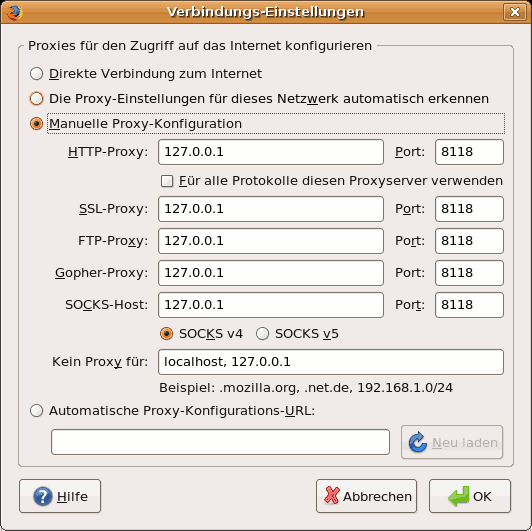Veralteter Artikel:Anonymes Surfen
Aus Ubuntu-Forum Wiki
| |
Inhaltsverzeichnis |
1 Wozu sollte man anonym im Internet surfen?
Zuerst schaue man sich diesen Film an (Spielzeit 5:11 Minuten).
Jeder von uns, der im Internet browst, offenbart gewöhnlich seine eigene IP-Adresse. Mit Hilfe der IP-Adresse nutzen nicht wenige Firmen die Möglichkeit, zwecks Marktforschung die Surf-Gewohnheiten ihrer Kunden auszuforschen. Diese Methode ist nicht nur preisgünstig, sie stellt eine unbemerkte Form der Ausspähung dar. Die zu einer IP-Adresse gehörige Person zu ermitteln ist nicht unbedingt einfach, aber zumindest der Provider weiß im Ernstfall, was seine Kunden so treiben. In Zeiten eines sich aufbauenden Überwachungsstaats kann sich für den ein oder anderen User ein Bedürfnis ergeben, anonym im Internet surfen zu wollen.
Anonymes Surfen wird, wie im oberen Film beschrieben, durch die Software Tor und Privoxy ermöglicht. Diese Technologie hat jedoch den Nachteil, dass das Laden von Seiten teilweise extrem lange dauert. Sicherheit kostet eben, und in diesem Fall Zeit. Es empfiehlt sich daher auf Dauer eine Firefox-Erweiterung zu installieren, um zwischen anonymem und schnellem Surfen schnell wechseln zu können. Dazu später mehr.
2 Installation
Nachdem man die Universe-Paketquellen freigeschaltet hat, werden die folgenden Pakete über die Paketverwaltung installiert:
- tor
- privoxy
- ntp - (wird für die Systemzeit benötigt)
Tor startet nach der Installation jedes Mal automatisch, wenn man den Rechner neu bootet.
Nach der Installation klickt man unter Gnome auf System -> Administration -> Benutzer und Gruppen. In dem sich öffnenden Fenster klickt man auf "Gruppen verwalten". Dort erscheint nun eine neue Gruppe: debian-tor. Diese Gruppe klickt man an und wählt unter "Eigenschaften" den eigenen Benutzernamen an und klickt auf Ok. Alle noch offenen Fenster der Gruppen und Benutzer sind zu schließen. Auf diese Weise hat man sich nun das Recht eingeräumt, Tor auch benutzen zu können.
Hinweis: Die Software verweigert Ihren Dienst, wenn die Systemzeit auf dem Rechner nicht stimmt. Sollte Tor also nicht funktionieren, sollte man also die Uhr richtig stellen: Man klickt dazu unter Gnome auf "System" -> "Administration" -> "Datum und Uhrzeit". Hier sollte die Option "Synchronisierung mit Internet-Servern aufrecht erhalten" gewählt sein. Die manuelle Uhrzeit kann sich hingegen verfälschen. Um die Einstellung vorzunehmen, wird das Paket ntp benötigt.
2.1 Erster Testlauf
Zunächst besuche man Google und gebe als Suchbegriff "meine ip" ein. Es erscheinen dort einige Seiten, die einem nicht nur die eigene IP-Adresse verraten, sondern auch weitere Details:
- In welchem Land befindet man sich?
- Mit welchem Browser surft man gerade?
- Welches Betriebssystem benutzt man gerade?
- Auf welcher Webseite war man zuletzt?
3 Tor Konfiguration
Um diese Seiten zu überlisten, muss man einige Einstellungen in dem Browser ändern. Zunächst teilt man dem Browser mit, dass der Datenverkehr über den Onion Proxy Tor leiten soll. Als Firefox-Nutzer klickt man auf "Bearbeiten" -> "Einstellungen". In dem sich öffnenden Menü ist die Einstellung "Erweitert" zu wählen. Dort klickt man unter der Option "Netzwerk" auf den Schaltknopf "Einstellungen...". In dem sich öffnenden Fenster sind folgende Einstellungen (siehe nachfolgendes Bild) vorzunehmen und durch bestätigen auf "Ok" zu speichern:
Der Datenverkehr wird nun durch den Browser zunächst an den Port 9050 geleitet. Tor schickt ihn weiter ins Internet.
3.1 Zweiter Testlauf
Man besuche also wieder Google und gebe als Suchbegriff ebenfalls "meine ip" ein. Die Ergebnisse unterscheiden sich enorm von den vorherigen: Man kommt aus Griechenland, Finnland, Frankreich, den USA, Australien, Deutschland oder anderen Saaten.
Tor arbeitet also schon einmal erfolgreich.
4 Privoxy Konfiguration
Das Surfen selbst ist nun noch nicht sicher. Es ist zwar sicherer als vorher, aber der Browser ermittelt noch die Adresse des Zielrechners, indem er eine Anfrage an den DNS-Server schickt. Dieser wandelt den Hostnamen (z. B. http://www.google.de) in eine IP-Adresse (http://209.85.129.104/) um. Der DNS-Server schickt nun dem Browser die aufgelöste IP-Adresse zurück.
Wenn man nun die Logfiles des DNS-Servers auswertet, kann man sehr genau nachvollziehen, welcher Rechner sich wann nach der Seite http://www.google.de erkundigt hat. Dieses Ausspähen verhindert Privoxy.
Privoxy nutzt Socks 4a. Im Gegensatz zu Socks 4 und Socks 5 müssen so die Hostnamen nicht erst in IP-Adresse übersetzt werden. Privoxy filtert zudem verräterische Header aus HTTP-Anfragen. Man kann Privoxy zudem noch als Werbefilter einsetzen - was in diesem Wiki Beitrag nicht behandelt wird.
Nach der Installation des oben angegebenen Paketes schreibt sich dieses automatisch in die Bootsequenz. Sollte der Dienst einmal nicht starten, gibt man mit Hilfe der Konsole den folgenden Befehl ein:
# /etc/init.d/privoxy restart
Man sorgt nun als nächstes dafür, dass Privoxy die Socks-Anfragen an Tor weiterreicht. Dazu muss die Datei /etc/privoxy/config mithilfe eines Editors verändert werden:
(Aufruf mit Hilfe von z. B. Gedit wie folgt:)
# sudo gedit /etc/privoxy/config
Die aufgerufene Datei enthält sehr viele Informationen, die (leider) auf Englisch sind. Das Durchlesen empfiehlt sich, ist aber für das weitere Vorgehen in diesem Wiki Beitrag nicht erforderlich.
Unter dem Punkt "5.2 forward-socks 4 and forward-socks 4 folgende Zeile ein:
forward-socks4a / 127.0.0.1:9050 .
Es ist dabei der Punkt hinter dem Port zu beachten, andernfalls wird die Weiterleitung nicht funktionieren. In der Regel ist diese Zeile schon vorhanden. In diesem Fall ist die Raute ("#") davor zu entfernen.
Nun sind Proxy-Einstellungen des Firefox-Browsers zu ändern:
4.1 Dritter Testlauf
Man besuche also wieder Google und gebe als Suchbegriff ebenfalls "meine ip" ein. Erscheint die Seite, so arbeitet Privoxy erfolgreich. Wird zudem eine falsche IP-Adresse angezeigt, funktioniert die Kommunikation mit Tor.
Man sollte sich dennoch nicht gänzlich in Sicherheit wiegen: Die Download-Seite von Tor warnt eindringlich vor Gefahren in Java- und Flash-Plugins. Man sollte seine komplette Surf-Gewohnheit überdenken. Eine Lektüre ist empfehlenswert.
5 anonym und offen Surfen - im Wechsel
Wie bereits geschrieben, ist es zwar schön, anonym im Internet unterwegs zu sein. Jedoch sind die Geschwindigkeitsverluste manchmal gravierend. Es empfiehlt sich also evtl. mal eben anonym zu surfen (für das Online Banking) und dann wieder offen zu surfen. Bisher muss man diesen Wechsel mühsam ein- und ausschalten. Unter Firefox geht das auch besser:
Man installiert sich die Erweiterung Switch Proxy. Nach einem Neustart des Browsers wird eine eigene Statusanzeige für SwitchProxy angezeigt.
Um Tor und Privoxy als neuen Proxy zu konfigurieren, klickt man auf "Add", wählt dort den Eintrag "Standard" und klickt auf "Next". Es öffnet sich nun das uns bekannte Fenster, in dem wir dieselben Proxy Einstellungen wie oben eintragen. Man sollte diesen Einstellungen einen eindeutigen Namen zu weisen, um diese jederzeit identifizieren zu können. Die anonyme Konfiguration sieht wie folgt aus:
Abschließend speichert man die Einstellungen durch Klicken auf "Ok" ab. Über die Leiste neben dem Eintrag "Proxy" kann man dann zwischen den verschiedenen Proxy Einstellungen wechseln
6 Dem Tor Projekt helfen
Das Tor-Netzwerk ist in den letzten Monaten und Jahren stark angewachsen, sodass das Tor-Projekt mittlerweile Schwierigkeiten hat, die die Entwickler alleine nicht mehr schaffen. Auf dieser Seite gibt es daher Informationen, wie du helfen kannst. Man schaue sich die Seite an und überlege, ob man helfen kann. Es ist dabei zu bedenken: Ohne dieses Netzwerk könnte es sein, dass wir alle demnächst im Internet komplett überwacht werden könnten.
7 Betriebssystem und Browser verstecken
Wenn man auf die oben erwähnten Seiten klickt, wird trotz des bisher getriebenen Aufwandes erkannt, dass man mit Ubuntu und mit Firefox im Web unterwegs ist. Geht das irgendwen etwas an?
Wenn man sich diese Frage mit Nein beantwortet, so kann man diese Informationen verstecken bzw. verändern.
Hierfür installiert man sich die Firefox Erweiterung User Agent Switcher. Nach dem Neustart des Browsers klickt man auf "Extras" und unter "User Agent Switcher" auf den gewünschten Browser, den man imitieren möchte. Zur Auswahl stehen per Default der Internet Explorer 7 unter Windows Vista, Netscape 4.8 unter Windows Vista und Opera 9.2 unter Windows Vista. Ein Klick genügt und man ist offizieller Internet Explorer Nutzer - ohne die Sicherheitslücken.
8 Quellen
- Vorratsdatenspeicherung.de
- Tor Handbuch
- Tor Projekt
- Tor bei der Wikipedia
- Privoxy bei der Wikipedia
- AddOns vom Mozilla Projekt
- Film von Youtube
- Chaos Computer Club e.V.
- FTP Server vom Chaos Compter Club e.V.
- FoeBuD e.V.
- LinuxUser
- Linux Magzin
9 Lizenz
Diese Seite steht unter dieser Creative Commons Lizenz und wird gemäß Lizenz Vorschrift Ordnungsgemäß zu dem Beitrag verlinkt.
Zurück zur Hauptseite Datenschutz.