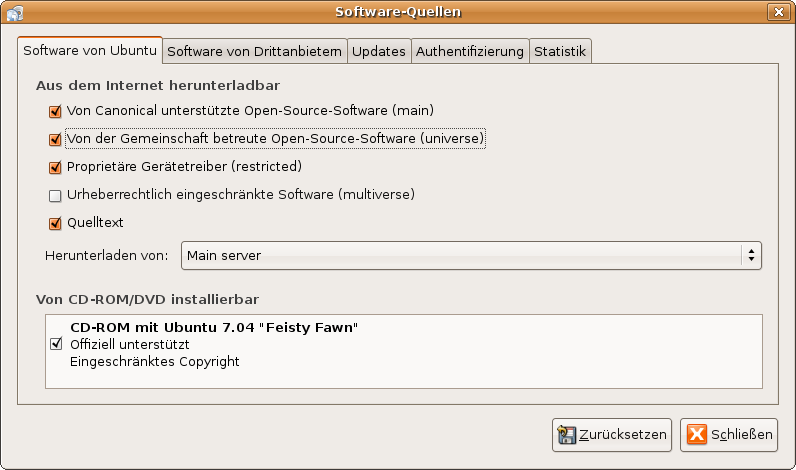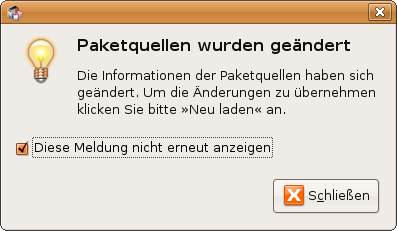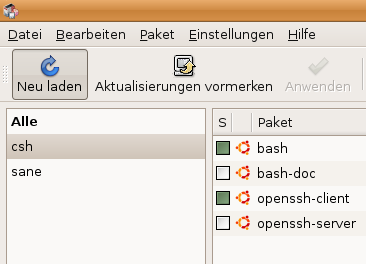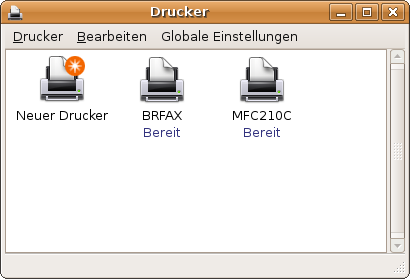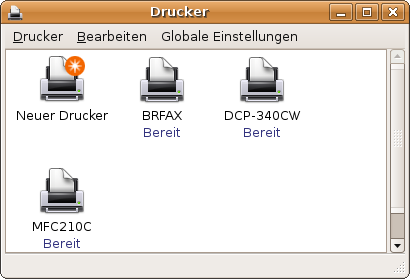Brother DCP-340CW
Aus Ubuntu-Forum Wiki
| |
Inhaltsverzeichnis |
1 Allgemeines
Der Brother DCP-340CW gehört zu einer langen Reihe von Multifunktionsgeräten von Brother, die auch z.B. das MFC-210, das MFC-240 etc. beinhalten. Diese können im Übrigen auch mit dem unten beschriebenen Procedere installiert werden! Das Gerät stellt Tintenstrahldrucker, Fax, Flachbettscanner mit Mehrfacheinzug und Kopierer zur Verfügung.
- Gültig für
- MFC-210, MFC-240
- DCP-115C
2 Unterstützung durch Ubuntu
Leider läuft das Gerät mit keinem von Ubuntu mitgelieferten Treiber. Aber immerhin bietet Brother eine (wenn auch nur englischsprachige) Unterstützung für das Gerät. Siehe hierzu die engl. Dokumentation.
3 Treibersuche und Vorbereitungen
Zuerst müssen wir uns unsere Treiber besorgen, als da wären:
- Der Druckertreiber lpr (ja, auch für Ubuntu, welches CUPS verwendet...): Download
- Der cupswrapper für den Druckertreiber: Download
- Der Scannertreiber: Download
- Der Faxtreiber lpr: Download
- Der cupswrapper für den Faxtreiber: Download
Der/die eine oder andere unter den geneigten Leser(innen) mag bei dem Begriff wrapper an den Ndiswrapper denken, der bei WLAN-Karten verwendet wird. Das Prinzip hier ist ähnlich. Der cupswrapper stellt in Verbindung mit dem passenden lpr-Treiber eine .PPD-Datei zur Verfügung und leitet deren Zugriffe auf den zuständigen lpr-Treiber um. Somit kann auch ein CUPS-basierendes Linux-System wie Ubuntu damit etwas anfangen.
Nun starten wir jedoch erst einmal Synaptic schalten die Universe-Paketquellen frei. Dazu wählen wir im Menü "Paket" den Punkt "Paketquellen wählen". Hier wählen wir - sofern wir das nicht schon bei früheren Sitzungen einmal taten, die Universe-Quellen dazu. Bitte beachtet, daß wir uns vorher mit dem Internet verbinden müssen (sofern wir die Universe-Quellen nicht auf DVD haben).
Danach bekommen wir die Info, daß die Quellenverzeichnisse neu aufgebaut werden müssen.
Das bestätigen wir und klicken dann in der Buttonleiste von Synaptic auf neu laden...
Es dauert jetzt einige Momente, während derer sich Synaptic die neuen Quelleninhaltsverzeichnisse aus dem Web holt. Dann wählen wir folgende Pakete zur Installation aus (es ist nat. möglich, daß diese - je nach Installation - schon installiert sind):
- csh
- xsane
- xsane-common
- libsane
Nachdem diese nun installiert wurden, beenden wir Synaptic und starten das Terminal. Dort erstellen wir erst einmal ein Spool-Verzeichnis für unseren (künftigen) Drucker. Diese kann je nach Installation evtl. auch schon vorhanden sein - nicht über eine Fehlermeldung wundern.
![]() Feisty User dürfen diesen Schritt keinesfalls überspringen!
Feisty User dürfen diesen Schritt keinesfalls überspringen!
sudo mkdir /var/spool/lpd
![]() Nun müssen wir zwei Verknüpfungen erstellen. Dies gilt - ebenfalls - besonders für Feisty, da Feisty einen kleinen Bug hat, und die Druckertreiber in /usr/share/cups/model legt, jedoch in /usr/share/ppd danach sucht!
Nun müssen wir zwei Verknüpfungen erstellen. Dies gilt - ebenfalls - besonders für Feisty, da Feisty einen kleinen Bug hat, und die Druckertreiber in /usr/share/cups/model legt, jedoch in /usr/share/ppd danach sucht!
sudo ln -s /usr/share/cups/model/brmfc210c_cups.ppd /usr/share/ppd sudo ln -s /usr/share/cups/model/brfax_cups.ppd /usr/share/ppd
4 Treiberinstallation
Nun schalten wir unseren Drucker AUS! Bitte keinesfalls ignorieren, sonst geht das Ganze bei den meisten Installationen schief!
Wir installieren jetzt die oben angegebenen Treiber. Die Reihenfolge sollte sein:
- Druckertreiber,
- Scannertreiber,
- Faxtreiber.
Dabei ist wichtig, immer zuerst die lpr - Treiber und dann erst die passenden cupswrapper-Treiber zu installieren! Zum Installieren ist es egal, ob wir mit Rechtsklick-Debi-Installer oder von der Konsole mit
dpkg -i <name der datei>
installieren. Ich empfehle jedoch die Konsolenmethode, weil da mehr (evtl. auftauchende) Fehlermeldungen angezeigt werden.
Nachdem alle Treiber installiert wurden, können wir den Drucker wieder einschalten!
Wenn wir jetzt im Menü System -> Administration -> Drucker wählen, sehen wir zwei neu erstellte Geräte (Fax und Drucker).
5 Scanneranpassung
Nun nicht zu früh freuen ;) Weder mit Drucker, noch mit Fax oder gar dem Scanner können wir bisher was anfangen. Dazu fehlen noch ein paar Dinge. Wenn wir nämlich z.B. XSane starten und den Scanner prüfen wollen, bekommen wir diese (bzw. eine ähnliche) Fehlermeldung, die uns sagt, daß der Scanner zwar gefunden, nicht jedoch aber angesteuert werden konnte...
Wir müssen nun wieder zum Terminal zurück und die /etc/fstab editieren, z.B. mit
sudo gedit /etc/fstab
Dann schreiben wir folgende Zeile als letzte Zeile dazu...
none /proc/bus/usb usbfs auto,devmode=0666 0 0
und speichern.
Als nächstes müssen wir den USB-Bus neu starten. Dies kann die Fehlermeldung "usb device busy" geben, wenn nicht vorher alle USB-Geräte ordentlich entfernt worden sind (USB Sticks, Maus, Tastatur...)
sudo umount /proc/bus/usb sudo mount /proc/bus/usb mknod -m 666 /dev/usbscanner c 180 48
Nun müssen wir noch eine Datei erstellen:
sudo gedit /etc/udev/rules.d/10-local.rules
Diese dürfte bei den meisten leer sein. Kopiert daher bitte folgende Zeilen hinein und speichert die Datei dann:
SUBSYSTEM!="usb_device", ACTION!="add", GOTO="_end"
#for brother
SYSFS{idVendor}=="04f9", MODE="666", GROUP="scanner" LABEL=" end"
Dann müssen wir noch das udev-System neustarten:
sudo /etc/init.d/udev restart
Das war nun schonmal die halbe Miete, und unser Scanner dürfte schon laufen (einfach Sane starten und prüfen). Leider können wir immer noch nicht drucken, geschweige denn faxen. Daher müssen wir noch ein wenig Arbeit leisten.
6 Druckeranpassung
Zuerst prüfen wir mit
lpinfo -v
wo unser Drucker angeschlossen wurde. Die Ausgabe dürfte bei USB-Anschluß so aussehen:
network socket network beh network bluetooth direct usb://Brother/DCP-340CW direct hpfax direct hp network http network ipp network lpd direct scsi serial serial:/dev/ttyUSB1?baud=230400 network smb
Wir sehen also, daß er die Adresse usb://Brother/DCP-340W erhalten hat. Nun sehen wir uns an, welche .PPD-Dateien verfügbar sind:
ls /usr/share/cups/model
Die Ausgabe ist beispielsweise so:
brfax_cups.ppd brmfc210c_cups.ppd custom
Uns interessiert für den Drucker die brfmfc210c_cups.ppd. Wer diese Datei nicht vorfindet, hat vergessen csh zu installieren. Dieses Paket muss installiert werden. Dann muss leider die Treiberinstallation des Druckers wiederholt werden. Wir müssen Ubuntu jetzt also sagen, daß beide miteinander verknüpft werden müssen - die Schnittstelle und der Treiber. Dies geschieht mit dem Befehl lpadmin. Syntax:
lpadmin -p <Wunschname des Gerätes> -E -v <Adresse> -P <Pfad Treiberdatei>
In unserem Beispiel wäre es
lpadmin -p DCP-340CW -E -v usb://Brother/DCP-340CW -P /usr/share/cups/model/brmfc210c_cups.ppd
Et voilá...
Was nun etwas belustigen mag, ist, daß wir nun zwei Drucker haben. Den MFC210 können wir ruhig löschen - er funktioniert mangels Verknüpfung eh nicht. Den 340CW sollten wir konfigurieren und dann einfach eine Testseite drucken.
7 Was gäbe es noch zu tun
Der Drucker besitzt noch zwei weitere Funktionen:
- Faxen
- Wifi-Funktion
Den Fax-Treiber haben wir installiert. Somit ist die rudimentäre Arbeit getan. Leider muß meines Wissens für das Faxen mit diesem Drucker Sun-Java installiert sein. Mangels Festnetzanschluß kann dieser Punkt leider nicht mehr beschrieben werden (Fax erfordert leider nunmal Festnetz mit dem Gerät).
Die Wifi-Funktionen sind nur mit einem WLAN möglich, welches über Router funktioniert, also nicht mit Peer-to-Peer-Wlan! Daher kann ich hier leider auch nicht mit dienen.