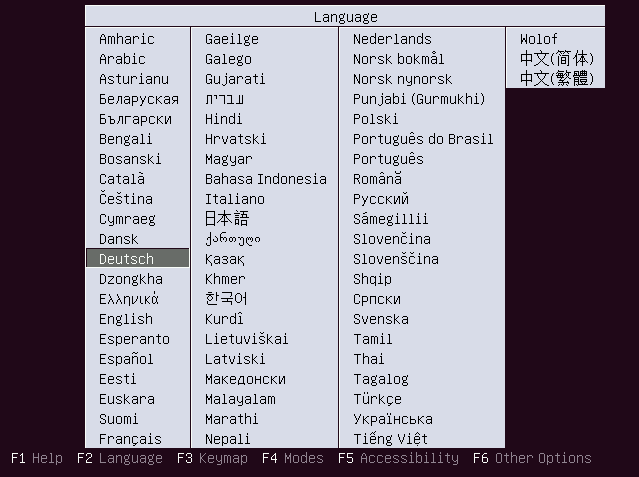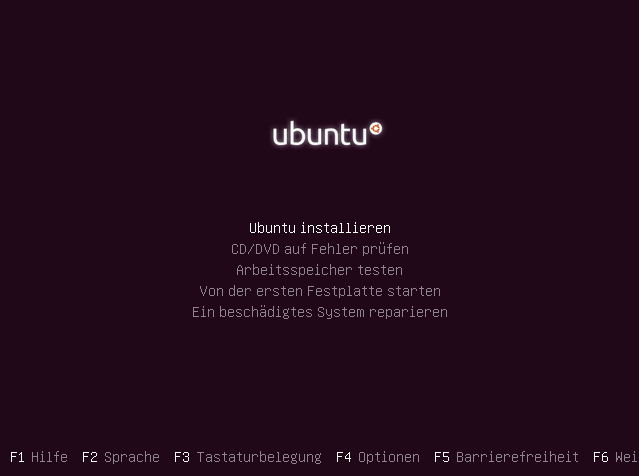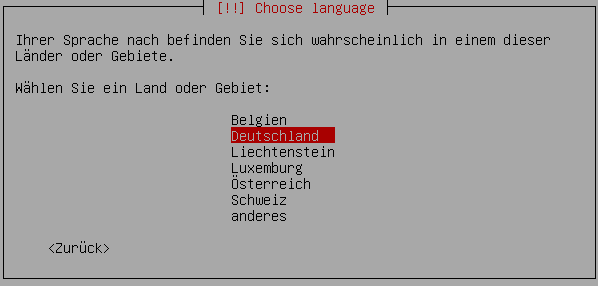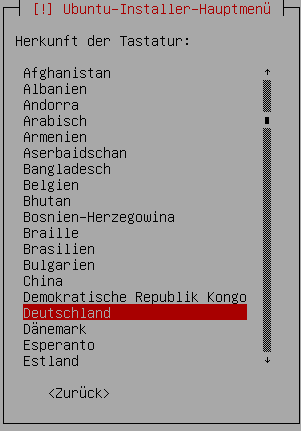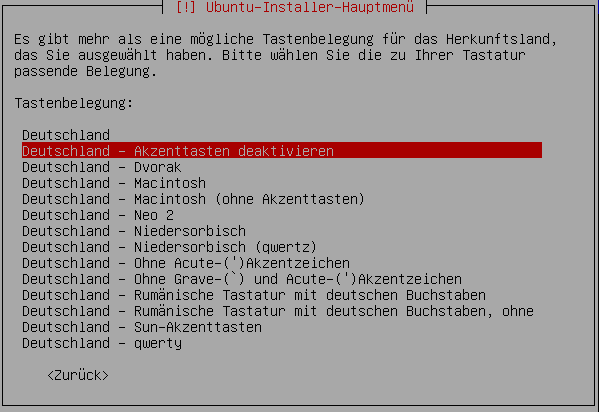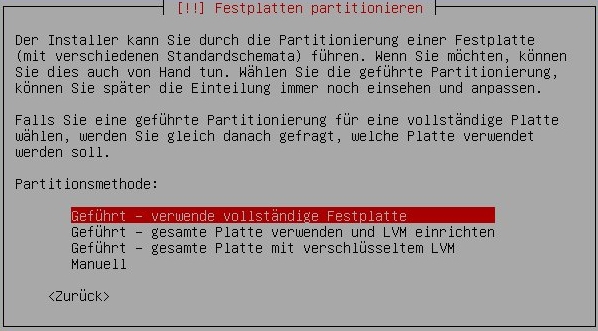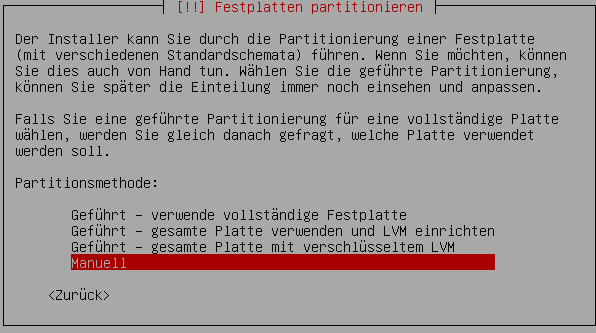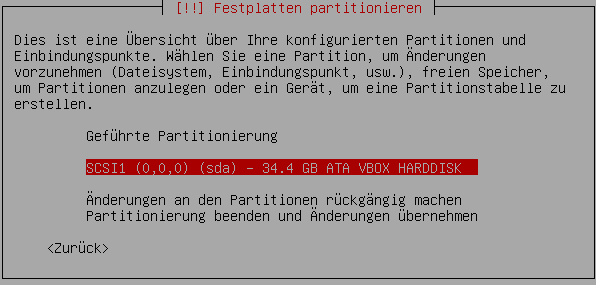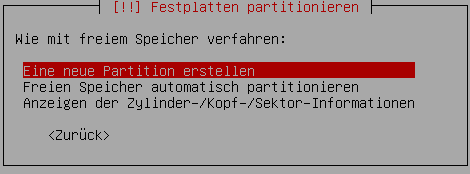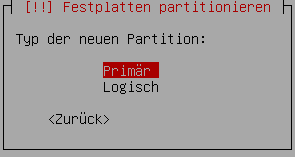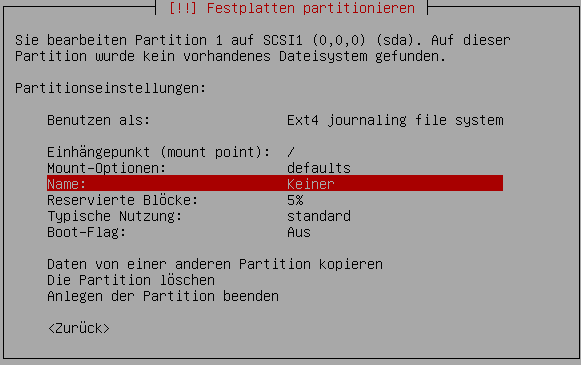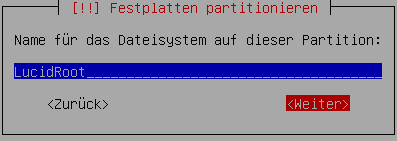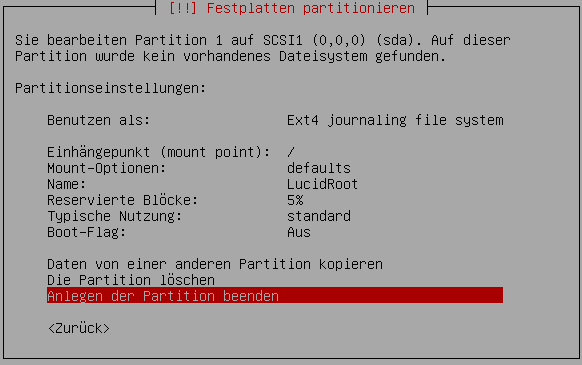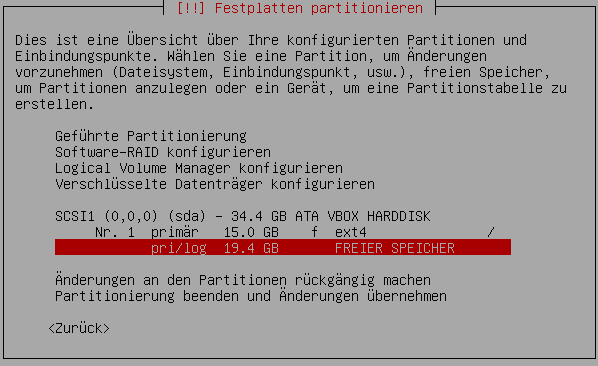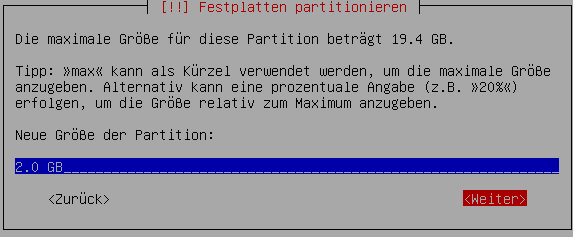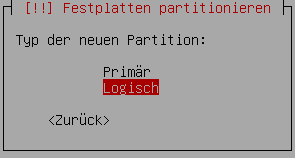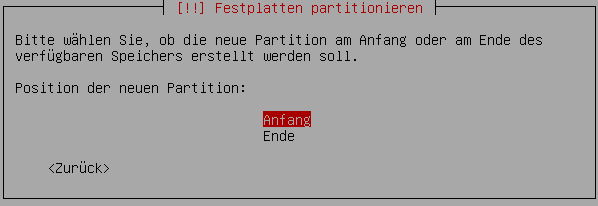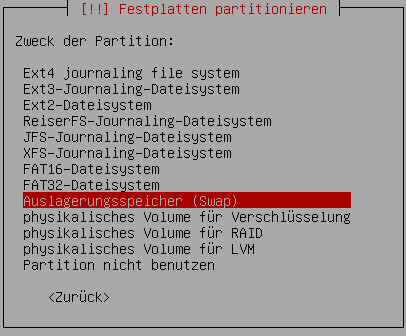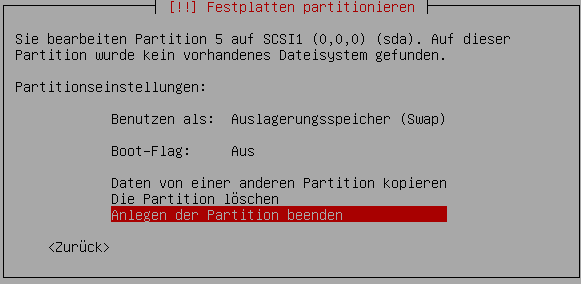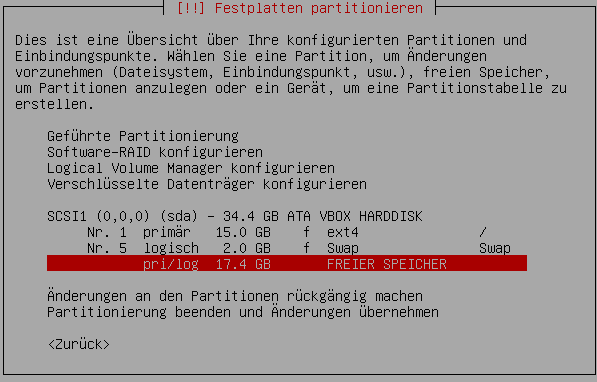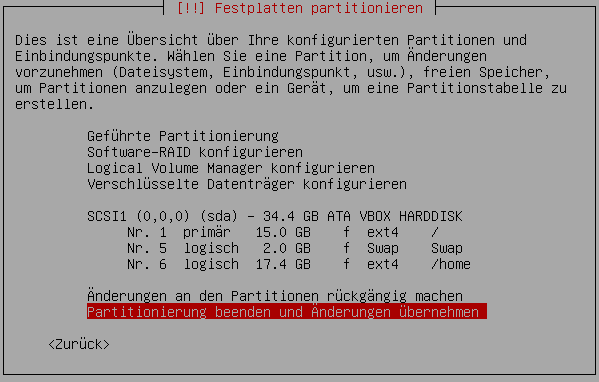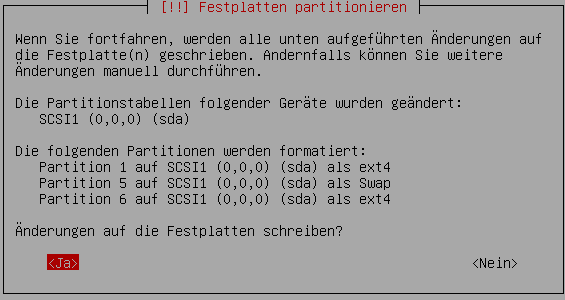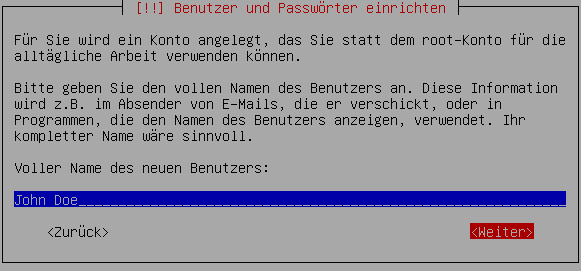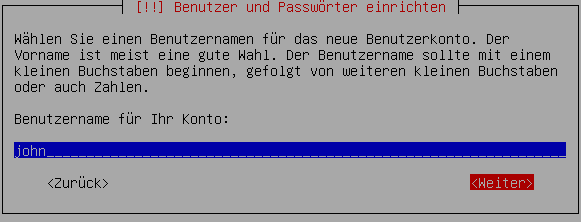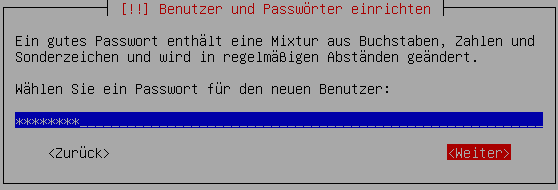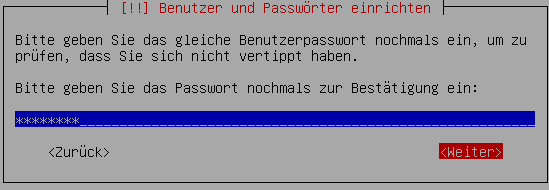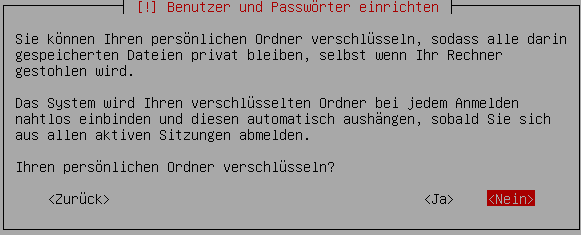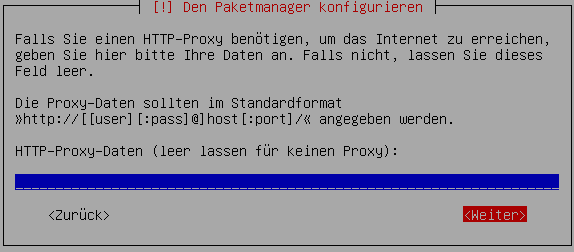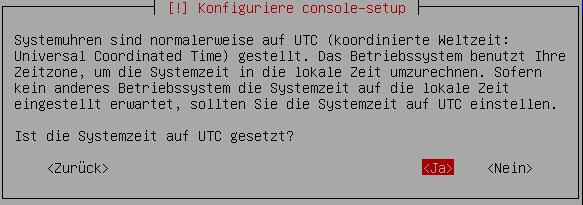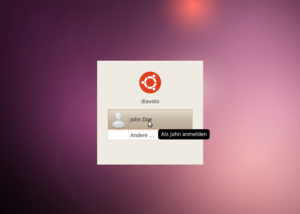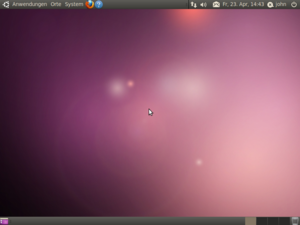Installation/Alternate
Aus Ubuntu-Forum Wiki
Inhaltsverzeichnis |
1 Allgemeines
Die Alternate-CD stellt neben der Live-CD eine weitere Möglichkeit dar, Ubuntu zu installieren. Da sie auf eine grafische Oberfläche verzichtet, ist die Alternate- im Gegensatz zur Desktop- (Live-) CD, ein reines Installationsmedium und ausschließlich über die Tastatur zu bedienen. Darüber hinaus bietet die Alternate-CD auch einige Rettungswerkzeuge, um z.B, den Bootloader GRUB zu reparieren oder per Terminal Zugriff auf das System zu erlangen. Damit beschäftigt sich dieser Artikel.
In der Vergangenheit hat sich diese Variante der Installation immer wieder bewährt, wenn z.B. unvorhergesehene Probleme bei der Installation via Live-CD auftraten, und viele User, die bereits über eine längere Erfahrung mit Ubuntu verfügen, ziehen grundsätzlich den Einsatz der Alternate vor. Der vorliegende Artikel führt durch die gesamte Installation mit diesem Medium.
Da die allermeisten Neueinsteiger ihren Weg zu Ubuntu/Linux über eine Live-CD finden, wurden in der Anleitung zur grafischen Installation, die sich in besonderem Maße an Anfänger richtet, die wichtigsten der zunächst benötigten Grundlagen mit aufgenommen. Wer nicht sicher ist, was beispielsweise unter einer "Swap"-Partition zu verstehen ist, oder worauf bei der Eingabe der persönlichen Angaben usw. zu achten ist, dem sei diese Lektüre zur Vorbereitung empfohlen, da solche elementaren Kenntnisse hier bereits vorausgesetzt werden.
Je nach verwendeter Hardware und Geschwindigkeit der Internetverbindung können einige Passagen eine gute Weile dauern. Bei betagten Rechnern kann es durchaus vorkommen, dass zehn Minuten oder länger kein Fortschritt zu erkennen ist. In so einem Fall empfiehlt es sich, dem System die benötigte Zeit dennoch zu gönnen und den Rechner nicht gleich "abzuwürgen"; in der Regel geht die Installation auch unter solchen, weniger günstigen Bedingungen weiter und nach dem nächsten Systemupdate ist das Problem meist behoben.
2 Booten von der Alternate-CD
Es beginnt mit der Auswahl der Sprache, die vom Installer und allen, mit den Tasten F1 bis F6 erreichbaren Optionen verwendet werden soll. Da diese Punkte bereits in der Anleitung zur grafischen Installation (Abschnitt 2 Bootbildschirm und Bootoptionen) vorgestellt wurden, wird an dieser Stelle nicht näher darauf eingegangen. Und da die Alternate keine Maus-Funktionen unterstützt, wird die Sprache mit den Pfeiltasten gewählt und die Auswahl mit <Enter> bestätigt.
Damit gelangt man in das Hauptmenü, das alle zur Verfügung stehenden Möglichkeiten übersichtlich anbietet. Bevor man Ubuntu installiert, empfiehlt es sich, zuerst den zweiten Punkt "CD/DVD auf Fehler prüfen" zu wählen, um etwaige Fehler, meist durch zu schnelles Brennen verursacht, zu erkennen, damit man nicht plötzlich mit einem unfreiwilligen Abbruch der Installation konfrontiert wird. Dieser Prozess läuft automatisch ab und ...
... zeigt das Ergebnis entsprechend an. <Enter>.
Die weiteren Menüpunkte werden an dieser Stelle nicht detailliert vorgestellt, weil sie weitestgehend selbsterklärend sind - nur so viel: hinter dem letzten Punkt "ein beschädigtes System reparieren" verbergen sich einige gute Reparatur-Tools, u.a. auch die Möglichkeit, den Bootloader neu zu schreiben, falls dieser von einem später installierten System (z.B. Windows) überschrieben wurde.
Zur Installation wählt man den ersten Punkt "Ubuntu installieren" und bestätigt mit <Enter>.
3 Standort, Tastaturlayout, Rechnername und Zeitzone
Nun folgt die Auswahl des Standortes.
Da in diesem Beispiel zu Anfang, bei der Sprachauswahl, "Deutsch" gewählt wurde, wird - beinahe folgerichtig - hier automatisch "Deutschland" angeboten.
<Enter>
Bei der Frage nach dem gewünschten Tastaturlayout bieten sich zwei Möglichkeiten an:
- Mit "Ja" kann man das Tastaturmodell mittels eines Ausschlussverfahrens erkennen lassen, indem man den Anweisungen folgt. Da selbsterklärend, wird hier darauf verzichtet.
- Bei Auswahl von "Nein" gelangt man zur Alternative - selbst wählen:
Beide Male die Auswahl mit <Enter> bestätigen und weiter geht es zur Eingabe des Rechnernamens.
Als Standardname wird "ubuntu" angeboten; dieser Rechner wurde in "diavolo" umbenannt. Als Rechnername kann man grundsätzlich alles eingeben mit Ausnahme von Begriffen, die vom System selbst verwendet werden, wie beispielsweise "localhost", sowie Namen, die im selben (Heim-)Netzwerk bereits vergeben wurden.
<Enter>
Jetzt folgt noch eine Bestätigung der richtigen Zeitzone.
<Enter>
Nun wird die vorhandene Hardware analysiert und meist erfolgreich erkannt, sowie verschiedene Komponenten geladen; ein Fortschrittsbalken folgt dem anderen und das alles ohne die Möglichkeit einer Einflussnahme. Daher an dieser Stelle ...
... nur ein Bild als Beispiel.
Ohne Eingabe erfolgt der nächste Halt: Partitionieren.
4 Partitionieren
In diesem Abschnitt wird von einem Rechner ausgegangen, der nur eine einzige Festplatte hat, auf der noch kein Betriebssystem installiert ist.
Allen, die nicht über die erforderlichen Grundkenntnisse verfügen sei dieser Artikel (Abschnitt 2 und 3) empfohlen, der alles, zum Verständnis Nötige, enthält.
In diesem Beispiel werden manuell eine "/" bzw. Systempartition, sowie eine "Swap" und eine "/home" erstellt. Näheres dazu im Artikel zur grafischen Installation, Abschnitt "7 Partitionieren".
Zunächst erhält man eine Auswahl zwischen "Geführt" und "Manuell".
4.1 Geführt partitionieren
Wählt man "Geführt - verwende vollständige Festplatte", läuft der weitere Vorgang automatisiert ab: der Installer erstellt kurzerhand eine Systempartition und eine Swap und benutzt dazu die gesamte Festplatte. Da das bei den heute üblichen Plattengrößen in den meisten Fällen nicht erwünscht ist, empfiehlt es sich jedenfalls, der manuellen Variante den Vorzug zu geben, zumal man damit freie Hand hat, auch eine /home bzw. auch noch weitere Partitionen zu erstellen.
Geführt: hier werden in einer Zusammenfassung die automatisch erstellten Partitionen angezeigt. Im Beispiel die "sda1" und eine "sda5". Näheres zu den Bezeichnungen hier. Dies ist auch der "Point of no return", denn ist man mit der automatischen Aufteilung zufrieden, wählt man "Ja" und bestätigt mit <Enter>. Darauf wird die gesamte Festplatte gelöscht und die neuen Partitionen auf die Platte geschrieben.
4.2 Manuell partitionieren
Auswahl von "Manuell" - <Enter>
Nun wird die zu verwendende Festplatte ausgewählt. Da dieser Rechner nur eine einzige mit 34 GB hat, fällt die Auswahl nicht schwer. Dass in diesem Dialog und in einigen weiteren "Geführte Partitionierung" zu lesen ist, sollte nicht weiter irritieren: alles, was hier gemacht wird, wird manuell erledigt. <Enter>
Hier, im Beispiel haben wird eine leere Platte verwendet und die Frage "Neue, leere Partitionstabelle auf diesem Gerät erstellen?" wird daher mit "Ja" beantwortet. <Enter>.
Sollten sich auf der gewählten Festplatte schon Partitionen befinden, so werden sie an dieser Stelle angezeigt. Man kann sie alle oder nur eine löschen und die, die man noch braucht belassen - etwa, weil sich ein anderes Betriebssystem darauf befindet, das man zusätzlich zu Ubuntu behalten möchte.
Auf dieser Festplatte befindet sich noch keine Partition, deshalb wird die gesamte Platte als "Freier Speicher" angezeigt. Freien Speicher markieren und <Enter>.
Jetzt wird die erste Partition erstellt - die neue Systempartition für Ubuntu. <Enter>.
Die gewünschte Größe wird in GB eingegeben. Hier wurde 15 GB gewählt, das reicht in den meisten Fällen für das System, wenn man die /home, wie in diesem Beispiel, extra anlegt. <Enter>
Primär oder logisch? Lieber kurz nachlesen. Strenggenommen braucht Ubuntu keine primäre Partition, es begnügt sich auch mit einem "Logischen Laufwerk". Beim automatischen Partitionieren, erstellt der Installer jedoch als erste Partition immer eine primäre und folgt damit einer langen Tradition. Für gewisse Fälle kann eine primäre Partition durchaus notwendig sein und so ist es auch üblich und OK, die erste Partition auf der Platte als primäre und alle weiteren als logische zu erstellen.
Hier also: primär und <Enter>
Wo soll die neue Partition platziert werden? Anfang ist OK. <Enter>.
Nun werden die Eigenschaften der neuen Partition festgelegt. Jeden dieser Einträge in der Liste kann man mit den Pfeiltasten auswählen und mit <Enter> zum Bearbeiten bzw. Ändern editieren. Da der Installer bereits alles richtig anbietet, werden hier die Einstellungen belassen wie sie sind:
- Es wird das ext4 Dateisystem verwendet
- Als Einhängepunkt (mount point) wird "/" (=Root- oder Systempartition) angeboten (der Einhängepunkt bestimmt die künftige Verwendung).
Um eine Bearbeitung eines dieser Listeneinträge zu demonstrieren, wird hier, im Beispiel, ein Name für die Systempartition vergeben.
Mit den Pfeiltasten "Name:" auswählen und <Enter>
Einer Partition einen eindeutigen Namen zuzuweisen hat den Vorteil, dass sie später, im laufenden System, im Menü "Orte" mit diesem (eindeutigen) Namen eingetragen und somit leicht zu identifizieren ist. Außerdem zeigen gute Partitionierungsprogramme diese "Labels" zusätzlich an, wodurch man Partitionen denen man "sprechende Namen" gibt (z.B. "home", "root", "Musik", "Win_C", ...), sicherer unterscheiden kann als über ihre Gerätebezeichnung.
Also - Name eintragen und <Enter>.
Es wird eine Zusammenfassung gezeigt, die alle relevanten Angaben zur neuen Partition enthält und die man auf Richtigkeit überprüfen sollte, bevor man "Anlegen der Partition beenden" wählt und mit <Enter> bestätigt.
Alles richtig? Dann <Enter>. Nun ist die Systempartition zum Erstellen vorgemerkt. Noch immer kann alles, durch Abbrechen, wieder rückgängig gemacht werden, so lange,bis am Ende des Partitionierens, wie vorhin bei der geführten Variante, die Frage kommt, ob man die Änderungen auf die Festplatte schreiben möchte.
Die neu erstellte Systempartition wird als sda1 angezeigt und darunter der verbliebene Freie Speicher, der im Folgenden weiter unterteilt wird, denn nun geht es um das Erstellen einer Swap-Partition.
Also: Freien Speicher auswählen und weiter mit <Enter>.
Wieder "Neue Partition erstellen" und die gewünschte Größe eingeben. Hier wurde eine Größe von 2 GB gewählt. Näheres zur Swap hier, Abschnitt 7 Partitionieren. Beide Male mit <Enter> abschließen.
Als Typ ab nun nur noch "logisch" wählen und die Swap am Anfang platzieren. <Enter>
Beim Anlegen der zweiten Partition wird standardmäßig ext4 als Dateisystem und /home als Einhängepunkt vorgeschlagen. Das muss natürlich geändert werden. Die Swap stellt gewissermaßen eine Ausnahme dar; bei ihr entfällt der Einhängepunkt und der Verwendungszweck wird bei "Benutzen als:" ausgewählt. Deshalb diese Zeile markieren. Nach einem Druck auf <Enter> öffnet sich ...
... ein neuer Dialog, bei dem der Verwendungszweck "Auslagerungsspeicher (Swap)" gewählt werden kann. <Enter>
Danach folgt die Bestätigung der Auswahl. Jetzt nur noch "Anlegen der Partition beenden" anwählen, <Enter>, und auch die Swap ist zum Erstellen vorgemerkt. Auch an dieser Stelle ist noch ein Abbruch bei nach wie vor unveränderter Festplatte möglich.
In dieser Zusammenfassung sieht man bereits die beiden neu erstellten Partitionen mit ihren korrekten Bezeichnungen: sda1 und sda5. Der verbleibende freie Speicher wird wieder markiert und die mittlerweile schon bekannte Prozedur beginnt von Neuem, diesmal zum Erstellen der /home.
Da hier im Prinzip gleich verfahren wird, wie beim Erstellen der Systempartition, werden, um Redundanzen zu vermeiden, an dieser Stelle keine Bilder zu den Details gezeigt.
Hier die zu treffenden Partitions-Einstellungen:
Neue Partition erstellen
- Größe in GB eingeben (hier wurde der gesamte Rest des freien Speichers gewählt)
- Typ: logisch
- Benutzen als: ext4 journaling file system
- Einhängepunkt (mount point): /home
- Name: optional, im Beispiel wurde "LucidHome" gewählt
Nach "Anlegen der Partition beenden" und <Enter> erhält man die letzte Zusammenfassung ...
... in der alle Partitionen angezeigt werden: sda1, sda5 und sda6. Wenn alles wunschgemäß und korrekt ist, wird das Ergebnis mit "Partitionierung beenden und Änderungen übernehmen" - <Enter> übernommen. Damit ist das Partitionieren abgeschlossen und die Installation kann beginnen.
Nun kommt nur noch die bereits erwartete, kritische Frage: "Änderungen auf die Festplatten schreiben?"
Hier bietet sich die letzte Möglichkeit, abzubrechen, ohne die Festplatte verändert zu haben.
5 Die Installation des Grundsystems
Aber da man Ubuntu ja installieren möchte, beantwortet man diese Frage beherzt mit "Ja". Ab nun laufen einige Prozesse automatisch, ohne die Möglichkeit einer Einflussnahme ab.
Die Partitionen werden formatiert ...
... und das Grundsystem installiert; unter der Fortschrittsanzeige kann man mitlesen, woran gerade gearbeitet wird.
Nach Abschluss der Grundinstallation stoppt der Vorgang und man gelangt automatisch zur Eingabe der persönlichen Angaben.
6 Persönliche Angaben
Aus dem ersten Wort des Namens (meist der Vorname) wird automatisch ein Benutzername generiert:
Diesen kann man ohne Weiteres ändern, sollte er einem nicht zusagen. Zu beachten ist dabei lediglich, dass er klein geschrieben werden muss und dass er nicht mit einer Ziffer beginnen darf.
Das Passwort für den User wird zwei Mal eingegeben, um etwaige unbemerkte Tippfehler auszuschließen, die später eine Anmeldung an das System wirksam verhindern könnten.
Das gewählte Passwort dient nicht nur zum Authentifizieren des Users beim Login, sondern ebenso als sudo-Passwort, wenn es gilt, im laufenden System, zur Erledigung administrativer und systemrelevanter Eingriffe, Administratorrechte zu erlangen. <Enter>.
Jetzt bekommt man die Möglichkeit, das persönliche Homeverzeichnis zu verschlüsseln. Im Beispiel wurde "Nein" gewählt - <Enter>
Auch das Feld für einen Proxy wurde leer gelassen. <Enter>
Zuletzt wird noch die Systemzeit eingerichtet. <Enter>.
7 Fortsetzung und Abschluss der Installation
Nun startet die Installationsroutine erneut ...
... die Paketquellen werden eingerichtet ...
... fehlende Sprachpakete heruntergeladen und installiert ...
... ebenso die Standardanwendungen. Das kann, je nach Leistung des Rechners, eine Weile dauern.
Bleibt letztlich noch die Frage, was mit dem Bootloader Grub2 geschehen soll:
Dieser wird standardmäßig in den MBR (Master Boot Record) der ersten Festplatte geschrieben, was man mit "Ja" bestätigt. Sollten sich noch andere Betriebssysteme auf dem Rechner befinden ( Dualboot), so werden diese von Grub2 erkannt und beim Start im Bootmenü zur Auswahl angeboten.
Nun wird der Bootloader installiert und an die lokalen Verhältnisse angepasst.
Die Installation wird abgeschlossen.
Danach wird die erfolgreiche Durchführung angezeigt:
Nun muss der Rechner nur noch neu gestartet werden, wobei die CD automatisch ausgeworfen wird. Nach einem Druck auf <Enter> bootet das neue System zum ersten Mal von der Festplatte.
8 Das erste Mal: Login
Der Anmeldebildschirm
Passworteingabe
9 Der neue Desktop
Der Desktop des neu installierten Ubuntu 10.04 LTS.
Nun geht es ans Einrichten ...
10 Links
- Download » Übersicht der Downloadmöglichkeiten
- Installation » Übersichtseite zur Installation von Ubuntu
- Vorüberlegungen » die Installation von Ubuntu vorbereiten
- Grafische Installation » Installation mit der Desktop-CD
- Alternate » textbasierte Installation mit der Alternate-CD
- Minimalinstallation » Minimalinstallation mit der Alternate CD
- Rettungswerkzeuge » zusätzliche Funktionen der Alternate CD
- verschlüsselte Installation » Installation eines verschlüsselten Systems
- Wubi » Ubuntu via Windows installieren
- Installation komplettieren » Schritte nach der Installation