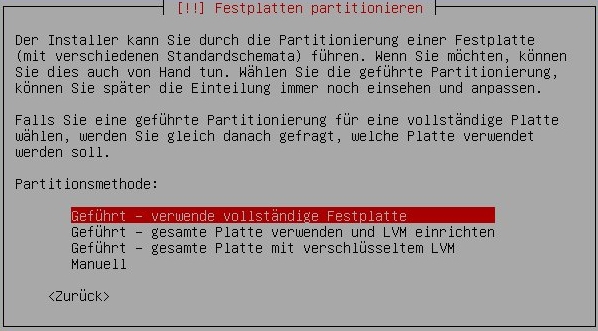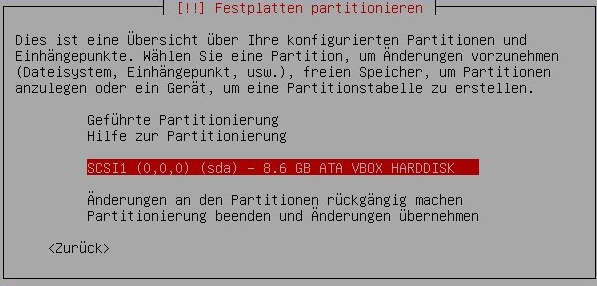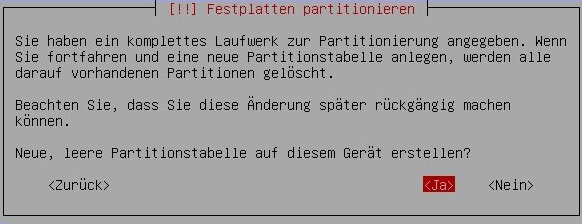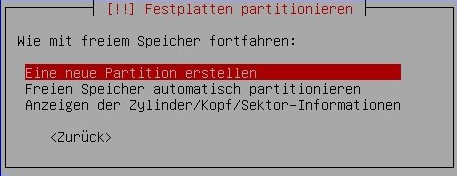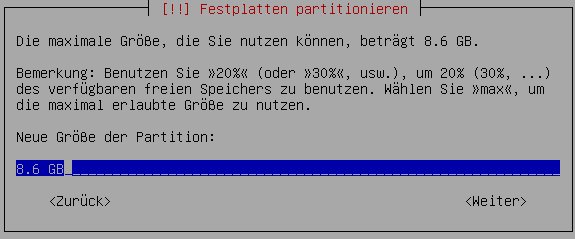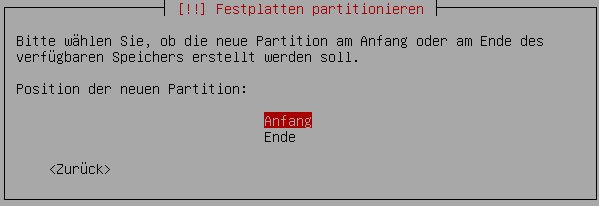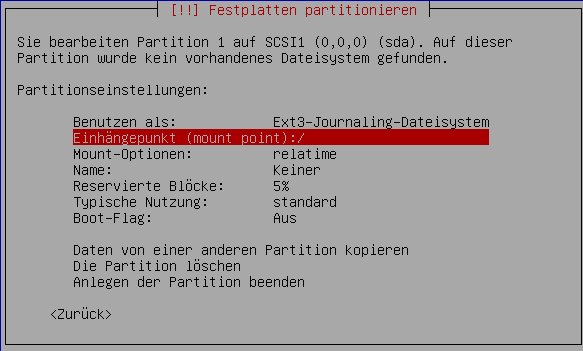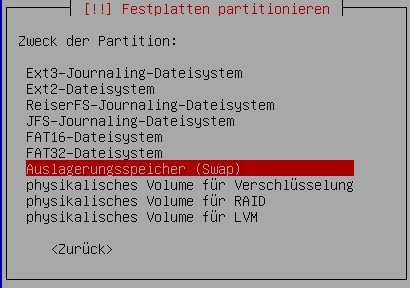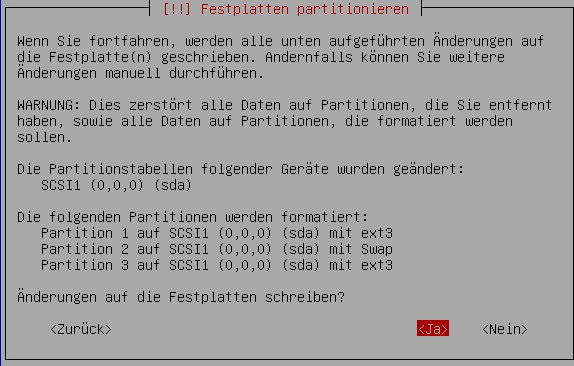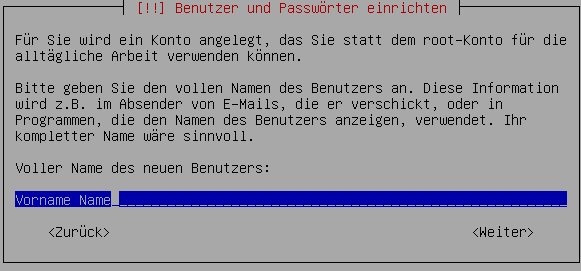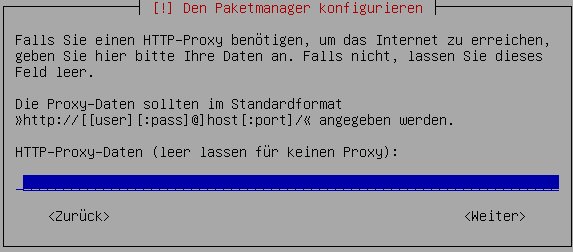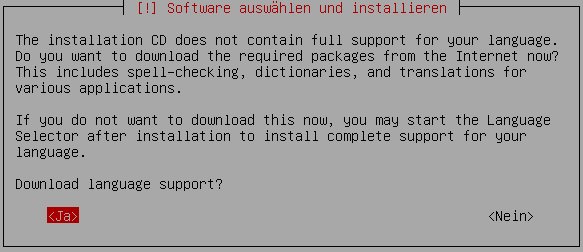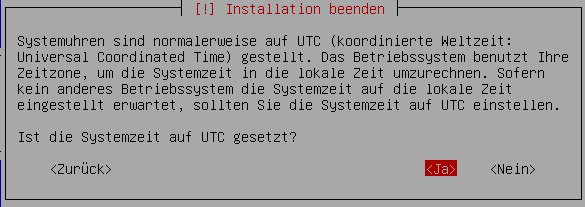Veralteter Artikel:Installation/Alternate
Aus Ubuntu-Forum Wiki
Zero77 (Diskussion | Beiträge) K (Hob den Schutz von „Alternate-CD“ auf) |
Zero77 (Diskussion | Beiträge) K (hat „Alternate-CD“ nach „Installation/Alternate“ verschoben) |
Version vom 1. Mai 2010, 15:09 Uhr
Inhaltsverzeichnis |
1 Allgemeines
Folgende Artikel beinhalten die Grundlagen, um eine Installation durchführen zu können. Sie sollten im Vorfeld gelesen werden.
- Vor der Installation » Vorüberlegungen zur Installationvorbereitung
- Ubuntu und Derivate » Übersicht über die verschiedenen Varianten und deren Besonderheiten und Anforderungen
- Ubuntu herunterladen » Downloadquellen
- Allgemeine Installationshinweise » Installationsgrundlagen
2 Booten
Bootmenü der Alternate-CD
Der Bootvorgang von CD beginnt und es erscheint ein Auswahlmenü.
- Sprache auf Deutsch durch Drücken von F2
- Tastaturbelegung ändert sich automatisch auf Deutsch
- Auflösung auf 1024×768 durch Drücken von F4
3 Installation beginnen
Danach wird die Installation durch Auswahl von Install Ubuntu gestartet.
System- und Komponenten-Erkennung
Rechnernamen eingeben
Nach der Eingabe des Rechnernamens, startet die Festplatten-Partitionierung. Man hat grundsätzlich zwei Möglichkeiten, um die Partitionen zu erstellen.
Vorsicht: eventuell schon installierte Systeme könnten beschädigt werden
4 Partitionieren
Auswahl zum Ablauf der Partitionierung
4.1 Geführte Partitionierung
Bestätigung der geführten Partitionierung
- Geführt - verwende vollständige Festplatte
4.2 Manuelle Partitionierung
Die manuelle Partitionierung lässt dem User freie Hand bei der Erstellung seiner Partitionen.
Anzeige der zur Verfügung stehenden Festplatten
Bestätigung, dass die Festplatte partitioniert werden soll
Auswahlmöglichkeiten
Es bieten sich die Möglichkeiten, Partitionen selber zu erstellen oder die Partitionierung dem Programm zu überlasssen. Will man Partitionen erhalten, muss man die Partitionen manuell eingeben.
Wenn schon Partitionen auf der ausgewählten Festplatte angelegt worden sind, so kann man diese auswählen und dann eine der folgenden Optionen wählen:
- Partitionsgröße änderen » vorhandene Partitionen verkleinern, um z.B. Platz für die Ubuntu-Installation zu schaffen
- Löschen von Daten auf dieser Partition » vorhandene Partition leeren
- Die Partition löschen » vorhandene Partition löschen und den Platz auf der Festplatte freigeben
Partitionsgröße eingeben
Partitionstyp eingeben
Auf einer Festplatte können bis zu vier primäre Partitionen angelegt werden. Benötigt man mehr Partitionen, muss die vierte als erweiterte Partition (extended) definiert werden. In dieser können dann weitere, so genannte logische Laufwerke angelegt werden.
Partition positionieren
An dieser Stelle wird nachgefragt, ob die Partition am Anfang oder am Ende des freien Festplattenplatzes erstellt werden soll. Im Normalfall sollte diese an den Anfang gestellt werden.
Partition einrichten
Die eben erstellte Partition muss noch eingerichtet werden.
Für die Installation sollte man mindestens folgende drei Partitionen erstellen:
- / - das ist die root-Partition
- /swap - das ist die Partition wird für Auslagerungen des RAMs genutzt. Sie sollte zwischen einfacher und doppelter Größe des reellen RAMs liegen.
- /home - hier werden Daten der Benutzer abgelegt
1-3 werden dem Partitionsprogramm als Einhäng- (Mount-) punkte übergeben.
Die Erstellung einer gesonderten Partition für /home wird sich als besonders praktisch erweisen, falls Ubuntu neu installiert werden muss/will. Da in diesem Verzeichnis die Konfigurations- und persönliche Daten der Benutzer abgelegt werden.
Auswahl der /swap-Partition
- Ablauf
- Laufwerk auswählen
- Benutzen als » Dateisystem
- für Daten-, /root-, /home-Partition etc. » Ext3-Journaling-Dateisystem
- Partition formatieren
- ja, wenn neue Partition
- nein, wenn Partition übernommen werden soll » siehe /home-Partition
- Reservierte Blöcke » angegebene Größe wird für /root-Account reserviert. Der Default-Wert sollte belassen werden, 5% der Festplattenkapazität werden dann allerdings als belegt angezeigt.
- Boot-Flag » für / aktivieren
weitere Einstellungen:
- Partitionsgröße ändern
- Daten von einer anderen Partition kopieren
- Löschen von Daten auf dieser Partition
- Die Partition löschen
- Anlegen der Partition beenden » Bestätigen der Einstellungen
Abschluss-Übersicht
Als nächstes werden die Änderungen letztmalig vor deren Durchführung in einer Übersicht angezeigt. Werden sie jetzt bestätigt, werden sie übernommen. Das ist der letzte Punkt, an dem die Partitionierung ohne Änderung des Systems abgebrochen werden kann.
Vollständiger Name
Im Anschluss wird der vollständige (reale) Name des Benutzers abgefragt. Dieser wird dann automatisch in verschiedene Programme integriert.
Benutzername
Hier wird der Name des Haupt-Benutzers (für den eben eingegebenen Namen), der auch automatisch die sudo-Berechtigung bekommt, festgelegt.
Passwort
Für den Benutzer muss noch ein Paaswort vergeben und bestätigt werden. Dieses Passwort wird bei auch beim sudo-Befehl verwendet.
HTTP-Proxy
Falls der Rechner über einen Proxy mit dem Internet verbunden werden soll, kann dieser jetzt eingegeben werden. Wenn nicht, kann das Feld leer bleiben.
Sprachunterstützung herunterladen
Bei bestehender Internet-Verbindung sollten jetzt noch fehlende Sprach-Pakete heruntergeladen werden.
Zeitzone einstellen
Die Zeitzone sollte bei System, auf denen nur Linux installiert ist, auf UTC gestellt werden. Ist zusätzlich noch Windows installiert, sollte hier Nein gewählt werden, da Windows standardmäßig diese Zeitzone nutzt.
- GRUB - Bootloader auf einer Festplatte installieren:
Hier werden alle zusätzlich installierten und erkannten Betriebssystem (z.B Windows) aufgelistet.
- Den GRUB - Bootloader in den Master Boot Record installieren » wenn nicht anders gewünscht Ja
- GRUB wird installiert
- beim Reboot erscheint Ubuntu und die vorher angezeigten Systeme in der Bootauswahl
Neustart
Im Anschluss muss der Rechner nur noch neu gestartet werden. Nach der Auswahl der Partition beginnt die Installation. Danach muss nur noch die Zeitzone ausgewählt und der Benutzer angelegt werden. Beides wird einfach abgefragt.
5 Tipps
- Ubuntu herunterladen Download-Links für verschiedene Ubuntu-Distributionen
- Ubuntu installieren Installationsmöglichkeiten
- Nach der Installation erste Arbeiten nach der Installation