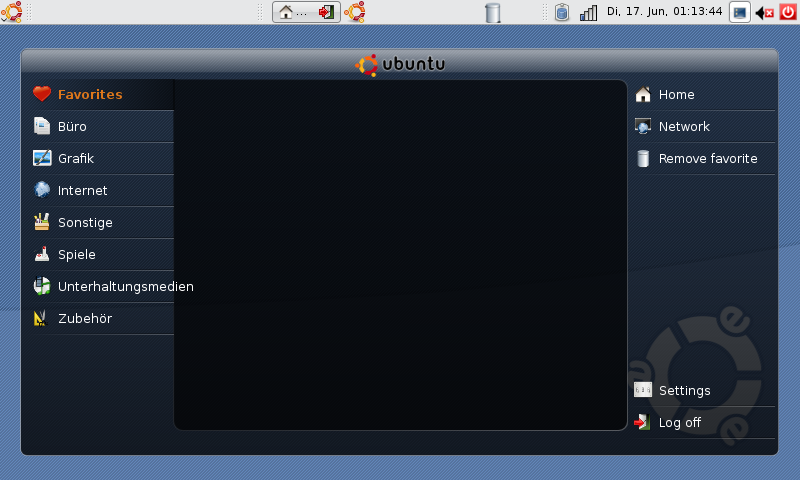Ubuntu Netbook Remix
Aus Ubuntu-Forum Wiki
Zero77 (Diskussion | Beiträge) |
|||
| Zeile 1: | Zeile 1: | ||
[[Bild:804.png]] | [[Bild:804.png]] | ||
| + | __TOC__ | ||
=Allgemeines= | =Allgemeines= | ||
| - | + | Dieser Artikel richtet sich an die Besitzer eines ASUS Eee PCs. Es werden die Installation von Ubuntu Eee und im Anschluss die Installation von Netbook Remix erläutert. | |
| - | Es werden die Installation von Ubuntu Eee und im Anschluss die Installation von Netbook Remix erläutert. | + | |
| - | Netbook Remix befindet sich zur Zeit noch in einem sehr frühen Entwicklungsstatus, die Benutzung empfiehlt sich nur | + | {| {{Hinweis}} |
| + | |||
| + | |Netbook Remix befindet sich zur Zeit noch in einem sehr frühen Entwicklungsstatus, die Benutzung empfiehlt sich nur | ||
zum Testen. | zum Testen. | ||
| + | |||
| + | |} | ||
=Installation von Ubuntu Eee= | =Installation von Ubuntu Eee= | ||
| - | + | Als Erstes muss Ubuntu Eee runter geladen werden, entweder als direkt der [http://sourceforge.net/project/showfiles.php?group_id=213463 Projektseite] oder als [http://www.mininova.org/tor/1488818 Torrent-Download]. | |
| - | + | ||
| - | + | Danach wird die [[ISO-Datei]] gebrannt und mittels eines externen DVD/CD Laufwerkes auf den Eee PC installiert. | |
| - | Danach wird | + | |
| - | Beim Bootvorgang muss, um das Laufwerk zu ändern, die Taste ESC gedrückt werden | + | Beim Bootvorgang muss, um das Laufwerk zu ändern, die Taste ''ESC'' gedrückt werden. Dann lässt sich das angeschlossene externe Laufwerk auswählen und es wird davon gebootet. |
| - | Die Installation von Ubuntu Eee gestaltet sich ähnlich | + | |
| + | Die [[Installation]] von Ubuntu Eee gestaltet sich ähnlich der normalen Version. | ||
=Installation von Netbook Remix= | =Installation von Netbook Remix= | ||
| - | + | Zunächst müssen neue [[Paketquellen]] der [[sources.list]] hinzugefügt werden. Mit dem Befehl: | |
sudo gedit /etc/apt/sources.list | sudo gedit /etc/apt/sources.list | ||
| - | öffnet man die dafür zuständige Datei und | + | öffnet man die dafür zuständige Datei und fügt folgende Zeilen am Ende hinzu: |
deb http://ppa.launchpad.net/netbook-remix-team/ubuntu hardy main | deb http://ppa.launchpad.net/netbook-remix-team/ubuntu hardy main | ||
deb-src http://ppa.launchpad.net/netbook-remix-team/ubuntu hardy main | deb-src http://ppa.launchpad.net/netbook-remix-team/ubuntu hardy main | ||
| - | Nach dem Speichern muss die Datenbank noch aktualisiert werden: | + | Nach dem Speichern muss die Datenbank noch [[Apt-get#System-Update|aktualisiert]] werden: |
sudo apt-get update | sudo apt-get update | ||
| - | Nun kann man die benötigten Pakete installieren | + | Nun kann man die benötigten Pakete [[Apt-get#Installation_von_Paketen|installieren]]: |
sudo apt-get install go-home-applet human-netbook-theme maximus ume-launcher window-picker-applet | sudo apt-get install go-home-applet human-netbook-theme maximus ume-launcher window-picker-applet | ||
| - | + | {| {{Warnung}} | |
| - | + | ||
| - | + | |In den [[Paketquellen]] ist noch das Paket "''ume-config-netbook''" vorhanden. Dieses darf aber nur installiert werden, wenn im Eee Pc eine Atom-CPU verbaut ist! Anderenfalls treten Probleme auf. | |
| - | Das | + | |} |
| + | |||
| + | Das bedeutet, dass Besitzer eines Eee PC 701 dieses Paket in keinem Fall installieren dürfen. | ||
| + | |||
| + | |||
| + | Nach der Installation der notwendigen Pakete, muss der [[X-Server]] mit der Tastenkombination <code>STRG+ALT+BACKSPACE</code> neu gestartet werden. So wird sofort die neue Oberfläche geladen. | ||
| + | |||
| + | ;Vorschau: | ||
[[Bild:Netbook_Remix.png]] | [[Bild:Netbook_Remix.png]] | ||
| - | Da der Eee Pc in dieser Grundkonfiguration sich | + | Da der Eee Pc in dieser Grundkonfiguration sich beim Herunterfahren nicht ordnungsgemäß abschaltet, ist Folgendes notwendig, um diesen Bug zu fixen: |
| - | + | ||
| + | * ''/etc/init.d/halt'' öffnen | ||
sudo gedit /etc/init.d/halt | sudo gedit /etc/init.d/halt | ||
| - | + | * '''rmmod snd-hda-intel''' an den Anfang setzen | |
| - | + | Anschließend fährt der Eee Pc richtig runter und schaltet sich auch ab. | |
=Konfiguration= | =Konfiguration= | ||
| - | + | Nach der Installation müssen noch einige Dinge angepasst werden, damit die Oberfläche wie gewünscht aussieht: | |
| - | * Compiz deaktivieren | + | * Compiz deaktivieren |
| - | * | + | :* ''System » Einstellungen » Erscheinungsbild » Visuelle Effekte'' |
| - | * | + | * ''maximus'' in den [[Autostart]] |
| - | + | :* ''System » Einstellungen » Sitzungen'' | |
| - | * | + | * ''Human Netbook''-Theme wählen |
| - | * | + | :* ''System » Einstellungen » Erscheinungsbild » Thema'' |
| - | Um Verknüpfungen in die Kategorie | + | ;Gnome-Taskleisten anpassen: |
| - | Achtung: Anwendungen die in ihrer Beschreibung ein Slash enthalten lassen sich nicht sofort zu den Favorites hinzufügen.<br> | + | * untere Taskleiste löschen |
| + | * aus der oberen Taskleiste das Menü entfernen und die Applets ''go-home-applet'' und ''window-picker-applet'' hinzufügen | ||
| + | Um Verknüpfungen in die Kategorie ''Favorites'' einzufügen, zieht man eine gewünschte Verknüpfung aus einer anderen Kategorie mittels gedrückter linken Maustaste auf den Button ''Favorites''. | ||
| + | |||
| + | ;Achtung: | ||
| + | Anwendungen die in ihrer Beschreibung ein Slash enthalten lassen sich nicht sofort zu den Favorites hinzufügen.<br> | ||
Ein Beispiel dafür ist Thunderbird.<br> | Ein Beispiel dafür ist Thunderbird.<br> | ||
Um diesen Bug zu beheben reicht es unter Hauptmenü-Editor den Namen der Anwendung umzubenennen. | Um diesen Bug zu beheben reicht es unter Hauptmenü-Editor den Namen der Anwendung umzubenennen. | ||
=Links= | =Links= | ||
| - | http://eeewiki.de/index.php/Hauptseite<br> | + | * http://eeewiki.de/index.php/Hauptseite<br> |
| - | http://www.ubuntu-eee.com/index.php5?title=Main_Page | + | * http://www.ubuntu-eee.com/index.php5?title=Main_Page |
Version vom 21. Juni 2008, 23:36 Uhr
Inhaltsverzeichnis |
1 Allgemeines
Dieser Artikel richtet sich an die Besitzer eines ASUS Eee PCs. Es werden die Installation von Ubuntu Eee und im Anschluss die Installation von Netbook Remix erläutert.
| Netbook Remix befindet sich zur Zeit noch in einem sehr frühen Entwicklungsstatus, die Benutzung empfiehlt sich nur
zum Testen. |
2 Installation von Ubuntu Eee
Als Erstes muss Ubuntu Eee runter geladen werden, entweder als direkt der Projektseite oder als Torrent-Download.
Danach wird die ISO-Datei gebrannt und mittels eines externen DVD/CD Laufwerkes auf den Eee PC installiert.
Beim Bootvorgang muss, um das Laufwerk zu ändern, die Taste ESC gedrückt werden. Dann lässt sich das angeschlossene externe Laufwerk auswählen und es wird davon gebootet.
Die Installation von Ubuntu Eee gestaltet sich ähnlich der normalen Version.
3 Installation von Netbook Remix
Zunächst müssen neue Paketquellen der sources.list hinzugefügt werden. Mit dem Befehl:
sudo gedit /etc/apt/sources.list
öffnet man die dafür zuständige Datei und fügt folgende Zeilen am Ende hinzu:
deb http://ppa.launchpad.net/netbook-remix-team/ubuntu hardy main deb-src http://ppa.launchpad.net/netbook-remix-team/ubuntu hardy main
Nach dem Speichern muss die Datenbank noch aktualisiert werden:
sudo apt-get update
Nun kann man die benötigten Pakete installieren:
sudo apt-get install go-home-applet human-netbook-theme maximus ume-launcher window-picker-applet
| In den Paketquellen ist noch das Paket "ume-config-netbook" vorhanden. Dieses darf aber nur installiert werden, wenn im Eee Pc eine Atom-CPU verbaut ist! Anderenfalls treten Probleme auf. |
Das bedeutet, dass Besitzer eines Eee PC 701 dieses Paket in keinem Fall installieren dürfen.
Nach der Installation der notwendigen Pakete, muss der X-Server mit der Tastenkombination STRG+ALT+BACKSPACE neu gestartet werden. So wird sofort die neue Oberfläche geladen.
- Vorschau
Da der Eee Pc in dieser Grundkonfiguration sich beim Herunterfahren nicht ordnungsgemäß abschaltet, ist Folgendes notwendig, um diesen Bug zu fixen:
- /etc/init.d/halt öffnen
sudo gedit /etc/init.d/halt
- rmmod snd-hda-intel an den Anfang setzen
Anschließend fährt der Eee Pc richtig runter und schaltet sich auch ab.
4 Konfiguration
Nach der Installation müssen noch einige Dinge angepasst werden, damit die Oberfläche wie gewünscht aussieht:
- Compiz deaktivieren
- System » Einstellungen » Erscheinungsbild » Visuelle Effekte
- maximus in den Autostart
- System » Einstellungen » Sitzungen
- Human Netbook-Theme wählen
- System » Einstellungen » Erscheinungsbild » Thema
- Gnome-Taskleisten anpassen
- untere Taskleiste löschen
- aus der oberen Taskleiste das Menü entfernen und die Applets go-home-applet und window-picker-applet hinzufügen
Um Verknüpfungen in die Kategorie Favorites einzufügen, zieht man eine gewünschte Verknüpfung aus einer anderen Kategorie mittels gedrückter linken Maustaste auf den Button Favorites.
- Achtung
Anwendungen die in ihrer Beschreibung ein Slash enthalten lassen sich nicht sofort zu den Favorites hinzufügen.
Ein Beispiel dafür ist Thunderbird.
Um diesen Bug zu beheben reicht es unter Hauptmenü-Editor den Namen der Anwendung umzubenennen.