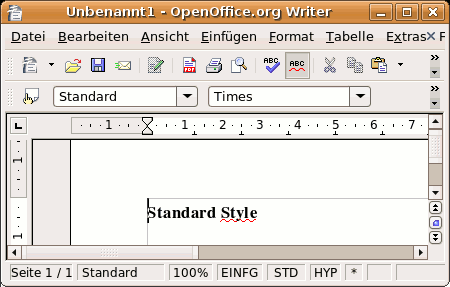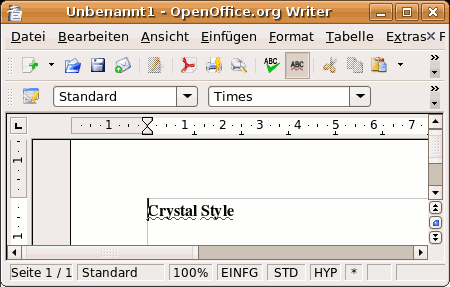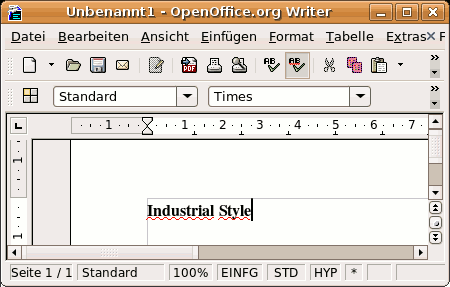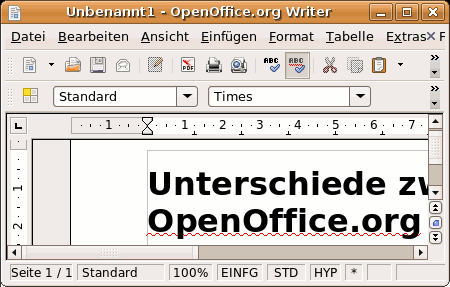OpenOffice.org/Installation
Aus Ubuntu-Forum Wiki
(→Experten Info) |
(→OpenOffice.org starten) |
||
| Zeile 54: | Zeile 54: | ||
[[Bild:OOo.png]] | [[Bild:OOo.png]] | ||
| - | |||
| - | |||
| - | |||
| - | |||
| - | |||
| - | |||
| - | |||
| - | |||
| - | |||
| - | |||
| - | |||
| - | |||
| - | |||
| - | |||
Version vom 2. Mai 2007, 15:25 Uhr
Inhaltsverzeichnis |
1 Installtion von OpenOffice.org aus den Paketquellen
Bei einer normalen Ubuntu- und Kubuntu-Installation ist OpenOffice.org bereits installiert. Um ansonsten OpenOffice.org in das eigene System (z.B. bei Xubuntu) zu integrieren, müssen folgende Pakete installiert werden:
- openoffice.org
- openoffice.org-l10n-de - Deutsche Sprachunterstützung für Rechtschreibhilfe
- openoffice.org-help-de - Deutsche Hilfeseiten
Zusätzlich gibt es noch einige optionale OpenOffice.org Pakete:
- openoffice.org-gnome - Dieses Paket integriert OpenOffice.org in GNOME (bei einer normalen Ubuntu installation bereits installiert)
- openoffice.org-kde - Dieses Paket integriert OpenOffice.org in KDE (bei einer Kubuntu-Installation bereits installiert)
- openoffice.org-evolution - Adressbuchbenutzung von Evolution (bei einer Ubuntu- bzw Edubuntu-Installation bereits installiert)
1.1 Experten Info
Bei der Installation aus den Quellen wird OpenOffice.org Draw bzw. Math leider nicht in die Desktop-Menüs von GNOME, KDE und Xfce eingefügt, obwohl es installiert wurde. Sollte man diesen Menüeintrag vermissen, so kann man ihn mit dem entsprechenden Menüeditor hinzufügen. Das entsprechende Menü-Icon für OpenOffice.org Draw befindet sich im Verzeichnis /usr/share/icons/Human/24x24/apps und nennt sich ooo-draw.png. Man kann natürlich auch die Original OpenOffice.org-Icons benutzen. Diese liegen im Verzeichnis /usr/share/icons/hicolor/32x32/apps. Es gilt der Befehl, wie unter "OpenOffice.org starten" beschrieben.
2 Ggf. Optik von OpenOffice.org verändern
Man kann OpenOffice.org in verschiedenen Designs anzeigen. Es müssen dazu die jeweiligen Design Pakete installiert werden und nach dem Starten von OpenOffice.org unter Extras -> Optionen -> Ansicht und hier unter Symbolstil aktiviert werden.
2.1 Default OpenOffice.org Style
Um das Standard Aussehen von OpenOffice.org zu erreichen muss zusätzlich folgendes Paket installiert werden:
- openoffice.org-style-andromeda - Nach der Installation wählt man als Symbolstil Standard aus.
2.2 Crystal OpenOffice.org Style
Dieses Aussehen wird bei OpenOffice.org unter Kubuntu bzw. KDE bei einer Standard Installation verwendet. Selbstverständlich kann dieses Aussehen aber auch unter Ubuntu bzw. GNOME verwendet werden. Dazu muss folgendes Paket installiert werden:
- openoffice.org-style-crystal - Nach der Installation wählt man als Symbolstil Crystal aus.
2.3 Hicontrast OpenOffice.org Style
Dieses Design richtet sich vor allem an langsame Rechner bzw. Rechner mit einer schlchteren Grafikkarte. Das Aussehen wird auf wenige Farben reduziert, so dass die System Ressourcen nicht so stark beeinträchtigt werden.
- openoffice.org-style-hicontrast - Nach der Installation wählt man als Symbolstil Hicontrast aus.
2.4 Industrial OpenOffice.org Style
Dieses Design ist das Standard Design von OpenOffice.org unter Ubuntu bzw. Gnome bis zur Ubuntu Version 6.10 Edgy Eft. Sollte man dieses Aussehen verwenden wollen, so muss folgendes Paket installiert werden:
- openoffice.org-style-industrial - Nach der Installation wählt man als Symbolstil Industrial aus.
2.5 Human OpenOffice.org Style
Dieses Design wird unter Ubuntu seit Version 7.04 Feisty Fawn als Standard eingesetzt. Selbstverständlich lässt es sich auch unter anderen Desktop Umgebungen wie etwa Kubuntu bzw. KDE als Standard verwenden. Dazu muss folgendes Paket installiert werden:
- openoffice.org-style-human - Nach der Installation wählt man als Symbolstil Human aus.