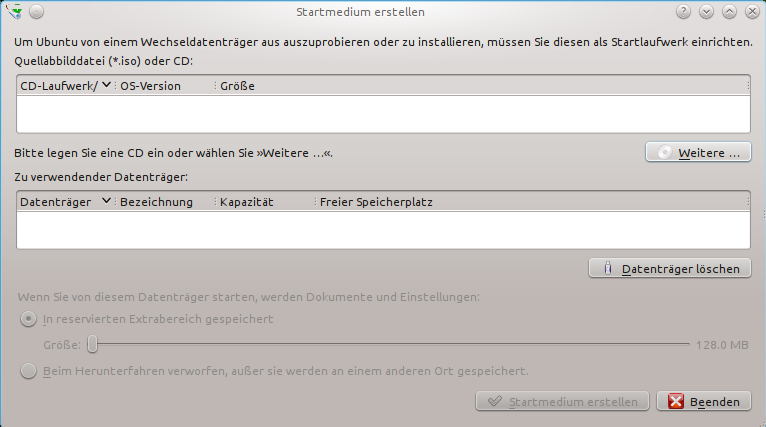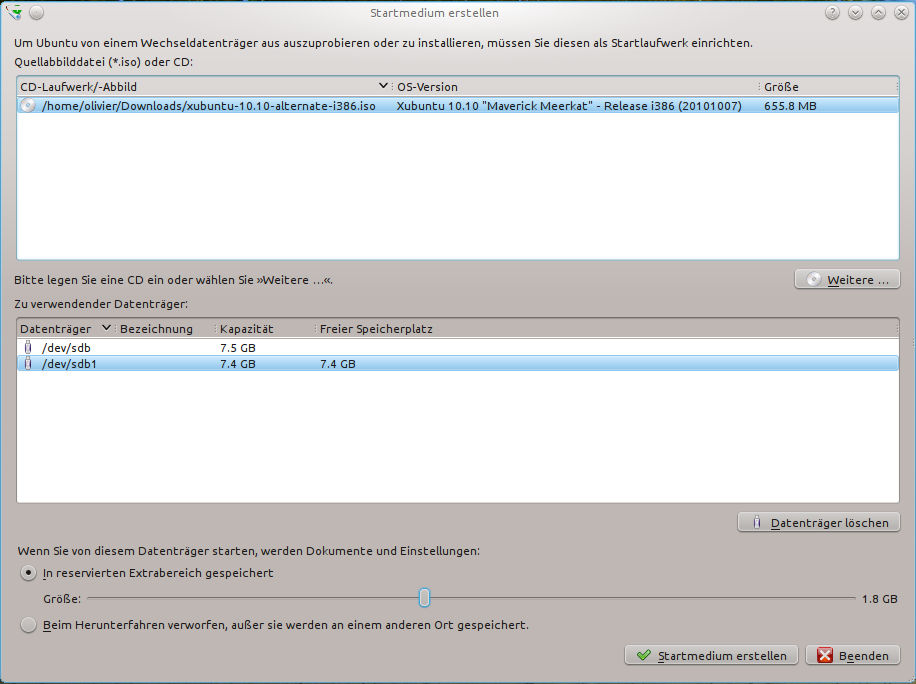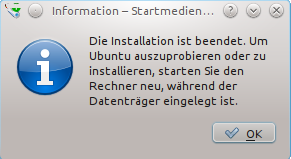USB-Creator
Aus Ubuntu-Forum Wiki
Zero77 (Diskussion | Beiträge) K (hat „USB Creator“ nach „USB-Creator“ verschoben) |
|||
| Zeile 1: | Zeile 1: | ||
| - | [[Bild:1010.png]] [[Bild:1004 | + | [[Bild:1010.png]] [[Bild:1004.png]]''' |
== Allgemeines == | == Allgemeines == | ||
Mit dem USB-Creator ist es möglich, einen bootbaren USB-Stick zu erstellen, der fast die gleichen Eigenschaften aufweist wie eine Installations-CD/DVD. | Mit dem USB-Creator ist es möglich, einen bootbaren USB-Stick zu erstellen, der fast die gleichen Eigenschaften aufweist wie eine Installations-CD/DVD. | ||
Aktuelle Version vom 17. Juli 2011, 13:09 Uhr
Inhaltsverzeichnis |
1 Allgemeines
Mit dem USB-Creator ist es möglich, einen bootbaren USB-Stick zu erstellen, der fast die gleichen Eigenschaften aufweist wie eine Installations-CD/DVD.
Folgende Vorteile hat man mit einem Live-USB Stick gegenüber einer Live-CD:
- die Datenrate ist bei einem USB-Datenträger höher, wodurch
- das Arbeiten im Live-Modus angenehmer ist.
- die Installation von Betriebssystemen schneller verläuft.
- Man kann die Einstellungen speichern, und nützliche Dokumente auf den Stick kopieren, die anschließend im Live-Betrieb zur Verfügung stehen.
Des Weiteren ist das Booten bzw. das Installieren mittels USB-Stick auch für Geräte ohne Laufwerk für optische Medien interessant.
2 Voraussetzungen
- Das BIOS des Zielrechners muss das booten von USB-Datenträgern unterstützen. Gegebenfalls müssen hier noch Einstellungen im BIOS vorgenommen werden.
- Der zu verwendende USB-Stick sollte mindestens eine Speicherkapazität von ca. einem Gigabyte aufweisen.
- Als Quelle muss ein ISO-Abbild von Ubuntu oder eine Installations-CD/DVD vorhanden sein.
| Der Stick wird bei der Erstellung von einem Startmedium gelöscht. Alle Dateien auf dem USB-Medium werden dabei zerstört. |
Der USB-Creator funktioniert nicht mehr mit Abbilder von Ubuntu-Versionen, die noch Grub-Legacy benutzen (Ubuntu Hardy Heron). Auch mit anderen Linux-Distributionen arbeitet der USB-Creator nicht zusammen.
3 Installation
Der USB-Creator ist Teil der Standard-Installation. Nachträglich kann er aber auch durch folgende Pakete installiert werden:
- usb-creator
- usb-creator-gtk » für GNOME
- usb-creator-qt » für KDE SC
Danach findet man den USB-Creator unter:
- GNOME
- System » Systemverwaltung » Startmedienersteller
- KDE SC
- KMenu » Anwendungen » System » Startup Disk-Creator
4 Anwendung
Nach dem Öffnen des USB-Creators befindet man sich auf der Programmoberfläche, die auch weitgehend selbsterklärend ist.
Zunächst verbindet man den USB-Stick mit dem Rechner. Der Datenträger wird erkannt und man findet ihn im Feld Zu verwendender Datenträger wieder.
Anschließend wählt man unter Weitere... die heruntergeladene ISO-Datei. Auch Abbilder von einer Alternate-CD können verwendet werden. Will man eine Live-CD/DVD als Medium benutzen, muss diese in das Laufwerk eingelegt werden. Sie wird anschließend automatisch erkannt.
Man kann abschließend noch die Größe des (verbleibenden) Speicherplatzes angeben, der zum Speichern der Einstellungen im Live-Betrieb genutzt wird. Wird kein Speicherplatz reserviert, werden beim Herunterfahren vom Live-Modus alle Einstellungen, und neue Programme verworfen.
Hat man die gewünschten Einstellungen vorgenommen, klickt man zum Erstellen des Startmediums auf Startmedium erstellen.
Nach erfolgreicher Installation kann der USB-Stick als Boot-Medium eingesetzt werden.
4.1 Startmedium mit einer Live-CD/DVD erstellen
Hat man noch kein Ubuntu installiert, kann man auch von der Desktop-CD im Live-Modus ein Startmedium erstellen. Dabei hat man die Wahl zwischen der eingelegten Live-CD/DVD und einem heruntergeladenen ISO-Abbild.
| Will man das Startmedium mit einer ISO-Datei im Live-Modus erstellen, muss man die Partition mit der vorhandenen .ISO-Datei möglicherweise zuerst mounten. |
5 Links
- Download » Übersicht der Downloadmöglichkeiten
- Installation » Übersichtseite zur Installation von Ubuntu
- Vorüberlegungen » die Installation von Ubuntu vorbereiten
- Grafische Installation » Installation mit der Desktop-CD
- Alternate » textbasierte Installation mit der Alternate-CD
- Minimalinstallation » Minimalinstallation mit der Alternate CD
- Rettungswerkzeuge » zusätzliche Funktionen der Alternate CD
- verschlüsselte Installation » Installation eines verschlüsselten Systems
- Wubi » Ubuntu via Windows installieren
- Installation komplettieren » Schritte nach der Installation