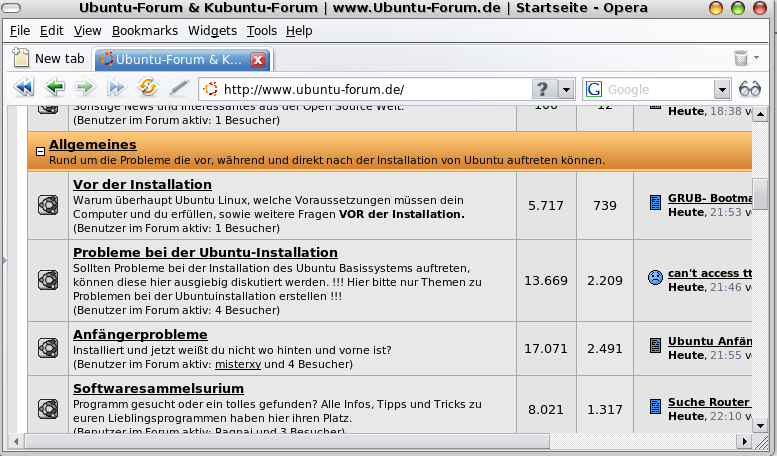Opera
Aus Ubuntu-Forum Wiki
Zero77 (Diskussion | Beiträge) (→Java-Plugin) |
Mobei (Diskussion | Beiträge) |
||
| Zeile 34: | Zeile 34: | ||
Zusätzlich sind noch alle wichtigen Standard-Funktionen der Browser [[Firefox]] und Internet Explorer vorhanden. | Zusätzlich sind noch alle wichtigen Standard-Funktionen der Browser [[Firefox]] und Internet Explorer vorhanden. | ||
| + | |||
| + | == Opera auf Deutsch umstellen == | ||
| + | Leider wird der Opera-Browser unter Linux standartmäßig nicht mit einer Deutschen Sprachunterstützung ausgeliefert. Um Opera trotzdem eine Deutsche Menüführung zu verpassen | ||
| + | , muss man: | ||
| + | |||
| + | * Opera öffnen, und [http://www.opera.com/download/languagefiles/ diesen Link] eingeben. | ||
| + | * In der Tabelle "German" (oder die gewünschte Sprache) und die Opera-Version auswählen, die man besitzt. | ||
| + | * Die Datei herunterladen und in ''/usr/share/opera/locale'' kopieren | ||
| + | * Die Opera-Einstellungen über ''Tools -> Preferences'' öffnen, und im Reiter "General" unten rechts auf den Button "Details..." drücken | ||
| + | * Bei "User Interface Language" auf den "Choose..."-Knopf drücken und die Heruntergeladene Datei auswählen. | ||
| + | * Durch Klick auf OK abspeichern | ||
| + | |||
| + | Wer keine Root-Rechte besitzt (notwendig für Schreibvorgang in ''/usr/share/opera/locale'' ) kopiert sich die Heruntergeladene Datei in sein Verzeichnis und wählt sie dann aus diesem in Schritt 5 aus! | ||
= Widgets = | = Widgets = | ||
Version vom 11. März 2008, 20:08 Uhr
Inhaltsverzeichnis |
1 Allgemeines
Opera ist ein Browser, der für viele Betriebssysteme frei erhältlich ist. Ähnlich wie die freie Internetsuite Seamonkey ist Opera zusätzlich zur Verwendung als Browser auch als als E-Mail- und IRC-Client geeignet. Alle wichtigen Standardfunktionen sind enthalten. Dazu zählt z.B. auch ein eingebauter RSS-Reader.
2 Installation
2.1 Manuelle Installation
Opera kann auf Opera.com heruntergeladen werden.
Nach dem Download kann es einfach über einen Doppelklick bzw. das Terminal installiert werden:
sudo dpkg -i Dateiname.deb
Dabei ist natürlich darauf zu achten, dass man vor Ausführen des Befehls in das korrekte Verzeichnis wechselt.
2.2 Installation per APT
Wenn die passenden Paketquellen für Opera in der etc/apt/sources.list vorhanden sind, so kann Opera auch leicht über Apt-get installiert werden. Dazu müssen wir folgenden Code ausführen:
sudo apt-get install opera
3 Vorinstallierte Tools
Wie schon gesagt, beinhaltet der Browser Opera einen Email-/IRC-Clienten und einen RSS-Reader. Diese Funktionen sind sofort nach der
Installation unter Tools --> Mail and chat accounts verfügbar.
Integriert ist zudem eine Art Notizblock, welchen man unter Tools --> Notes findet.
Zusätzlich sind noch alle wichtigen Standard-Funktionen der Browser Firefox und Internet Explorer vorhanden.
3.1 Opera auf Deutsch umstellen
Leider wird der Opera-Browser unter Linux standartmäßig nicht mit einer Deutschen Sprachunterstützung ausgeliefert. Um Opera trotzdem eine Deutsche Menüführung zu verpassen , muss man:
- Opera öffnen, und diesen Link eingeben.
- In der Tabelle "German" (oder die gewünschte Sprache) und die Opera-Version auswählen, die man besitzt.
- Die Datei herunterladen und in /usr/share/opera/locale kopieren
- Die Opera-Einstellungen über Tools -> Preferences öffnen, und im Reiter "General" unten rechts auf den Button "Details..." drücken
- Bei "User Interface Language" auf den "Choose..."-Knopf drücken und die Heruntergeladene Datei auswählen.
- Durch Klick auf OK abspeichern
Wer keine Root-Rechte besitzt (notwendig für Schreibvorgang in /usr/share/opera/locale ) kopiert sich die Heruntergeladene Datei in sein Verzeichnis und wählt sie dann aus diesem in Schritt 5 aus!
4 Widgets
Man kann seinen Opera-Broser mit zusätzlichen Tools ausstatten, die man direkt unter widgets.opera.com installieren kann.
Dazu zählen viele kleine nützliche Programme wie ein Farbauswähler, der den HTML-Farbcode sofort ausgibt, und vieles mehr.
5 Plugins
5.1 Flash-Plugin
- Flash-Plugin installieren
5.2 Java-Plugin
Zunächst muss Java im Opera aktiviert werden:
Extras » Einstellungen » Erweitert » Inhalte » Java aktivieren
Sollte Opera den Pfad nicht automatisch übernehmen, so muss dieser an der gerade genannten Stelle unter Java Optionen eingetragen werden:
/usr/lib/jvm/java-6-sun-1.6.0.03/jre/lib/i386/
Je nach verwendeter JRE muss der Pfad angepasst werden. Diesen kann man dann mit Java-Pfad überprüfen testen. Bei richtiger Konfiguration meldet Opera Der angegebene Java-Pfad scheint auf ein gültiges Java-Verzeichnis zu verweisen.
6 Links
Offizielle Opera Seite: www.opera.com
Opera Download
Opera Widgets