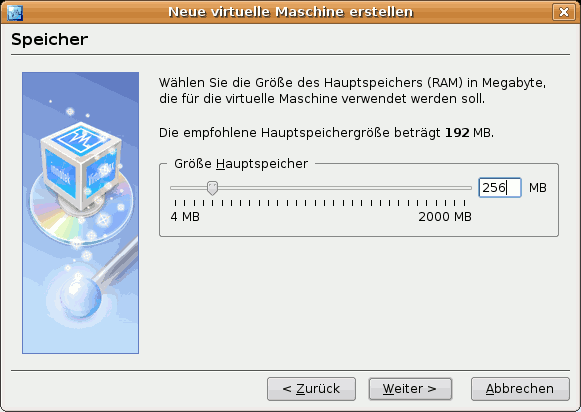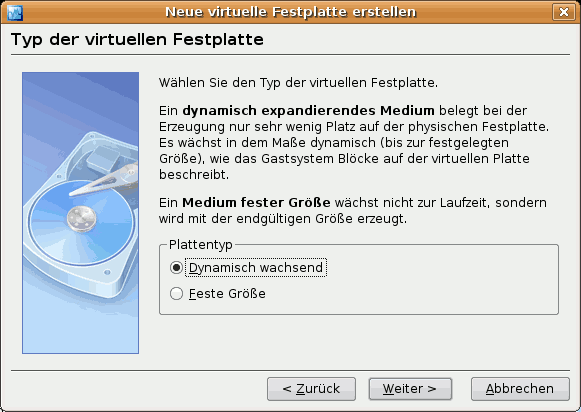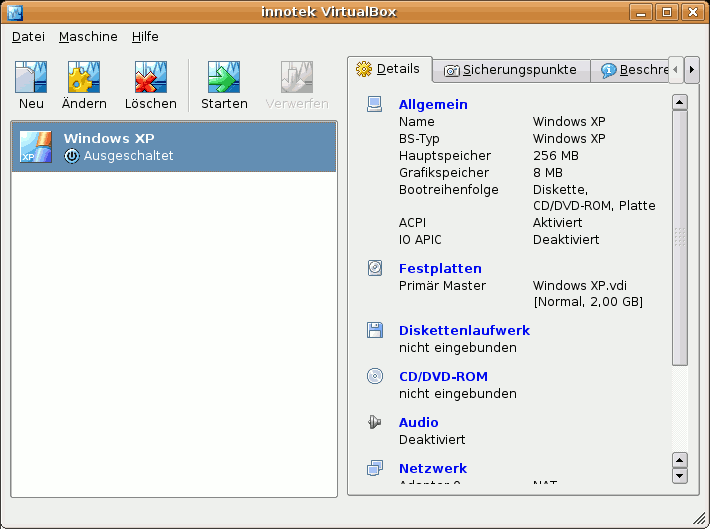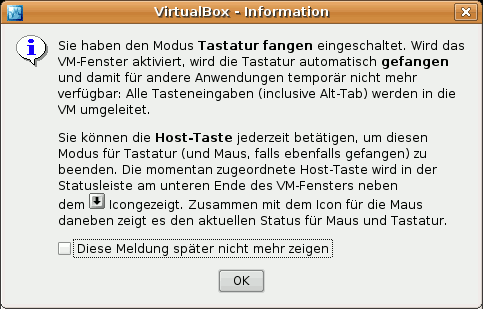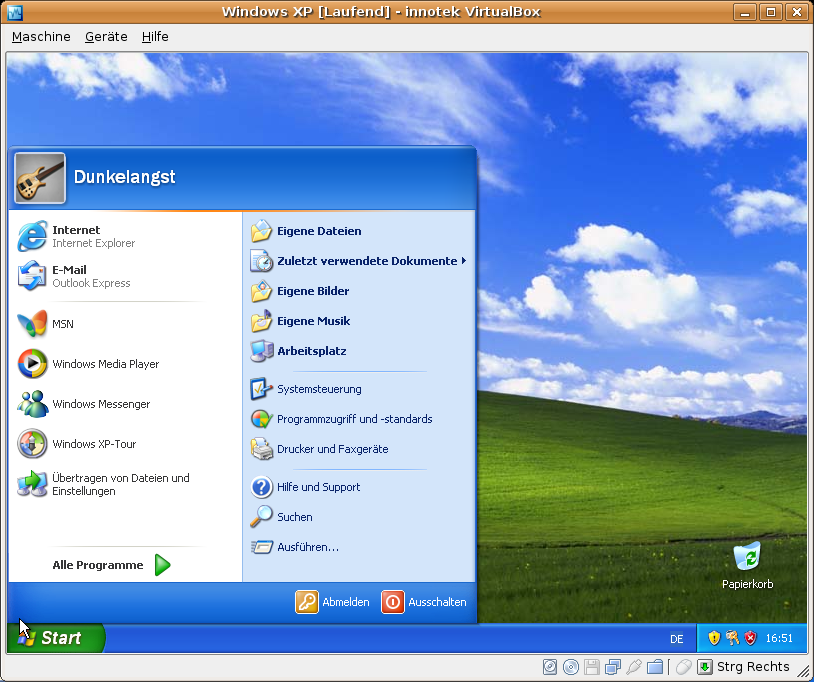VirtualBox/Windows XP
Aus Ubuntu-Forum Wiki
| |
Die folgende Anleitung funktioniert erst dann, wenn man sich die VirtualBox ordungsgemäß des VirtualBox Wiki Beitrages installiert hat.
Inhaltsverzeichnis |
1 Vorbereitungen
Nun startet man die Virtual Box:
"Anwendungen" -> "Systemwerkzeuge" und hier "innotek VirtualBox" - (unter Gnome)
In dem sich öffnenden Fenster klickt man auf "Neu". Nun folgt man den Anweisungen durch klicken auf "Weiter" bis man einen Namen für das neue Betriebssystem wählen kann. Hier wählt man logischerweise als Name Windows XP; als Betriebssystem (abgekürzt BS-Typ) wählt man sich ebenfalls Windows XP aus. Nun klickt man auf "Weiter". Siehe dazu das folgende Bild:
Im nächsten Dialog wählt man sich die größe des Arbeitsspeichers. Hier muss man bedenken, dass Ubuntu mindestens 256 MB (mehr ist immer gut) zum arbeiten benötigt. Für Windows XP sollte man ebenfalls 256 MB oder mehr einplanen, da die empfohlenen 192 MB etwas arg wenig sind.
Beispiel:
Wenn man 512 MB RAM hat (Mindestvoraussetzung für die VirtualBox) , gibt man Windows XP 256 MB. Ubuntu hat in diesem Fall ebenfalls 256 MB übrig, welches Ubuntu auch wirklich benötigt. Sollte man mehr als als 512 MB RAM besitzen, kann man sich das dem entsprechend anders aufteilen. Nun klickt man auf "Weiter". Siehe folgendes Bild:
Bei dem sich nun öffnenden Fenster wählt man die Festplattengröße aus. Hierzu klickt man auf den Befehlsknopf "Neu...". Nun klickt man sich durch den Assistenten durch, bis man den Plattentyp bestimmen soll. Als Plattentyp sollte man unbedingt die Option "Dynamisch wachsend" wählen: Der Vorteil hierbei ist der, dass sich die Größe von dem virtuellen Laufwerk dynamisch anpasst. Man verschwendet also nicht ein paar GB an wertvollen Festplattenspeicher, wenn man für Windows von vorne herein 20 GB belegt. Vielmehr ist es dann so, dass Windows genau so viel Platz zum speichern bekommt, wie es benötigt; die Plattengröße passt sich also automatisch an: Sie ist stets so groß wie nötig aber so klein wie möglich. Siehe folgendes Bild:
Nun wählt man sich die Größe des Gast Systems (in diesem Fall Windows XP) aus. Der anzugebene Dateiname sollte übersichtshalber dem Betriebssystem Namen entsprechen. Als Größe wählt man sich von vorne herein 2GB aus, weil diese von Windows garantiert benötigt werden. Da wir ja zu vor eine dynamische Dateigröße gewählt haben, vergrößert sich die Partion automatisch, sofern Windows XP mehr Speicher Platz benötigen sollte. Siehe folgendes Bild:
Windows XP wird unter Ubuntu in folgendes Verzeichnis installiert: "/home/Benutzername/.VirtualBox/VDI/Windows XP.vdi". Alle folgenden Dialoge sind zu akzeptieren bzw. zu bestätigen.
2 Eigentliche Installation
Nun sieht das Starfenster der VirtualBox wie folgt aus:
Man klickt nun auf "Windows XP" und dann auf "Starten". Es folgt ein schwarzes Fenster im Hintergrund und eine Meldung, die man sich wirklich durchlesen sollte. Entscheide selbst, ob die Meldung wieder angezeigt werden soll oder nicht:
Es öffnet sich nun ein Start Assistent. Dieser ist zunächst mit "Weiter" zu bestätigen. Im darauf folgenden Menü ist die Medienquelle zu wählen. Hier wählt man die Option "Abbild" und wählt sich mit Hilfe des Ordnersymbols den Ort aus, wo das zuvor erstellte Windows Image zu finden ist. Wenn man die entsprechende ISO-Datei ausgewählt hat, so klickt man auf "Weiter" und dann auf "Abschließen". Nun wird von der ISO-Datei die Windows Installation gestartet: Man folge nun den Anweisungen der Firma Microsoft. Nach der abgeschlossen Installation befindet man sich wie gewohnt auf dem Windows Desktop.
3 Nach der Installation
3.1 Umschalten zwischen Windows XP und Ubuntu
Die Maus wird mit der Kombination von drücken der rechten strg-Taste der Tastatur und gleichzeitigem drücken der rechten Maustaste zwischen dem Wirt (Ubuntu) und dem Gast (Windows) hin und her geschaltet.
Auf diese Weise schreibt die Tastatur wahlweise unter Windows oder Ubuntu: Sie schreibt immer in dem System, in dem sich die Maus gerade bewegt.
3.2 USB Support
Zuerst die Gruppe "usbfs" in der Datei group in /etc anlegen.
Danach in /etc/fstab folgende Zeilen einfügen:
'# 85 is the USB group none /proc/bus/usb usbfs devgid=85,devmode=664 0 0
wobei #85 die Gruppen-ID ist und auf Deinem System anders sein kann.
3.3 Auf CDs und DVDs zugreifen
In der Befehlszeile (Maschine, Geräte und Hilfe) der VirtualBox lassen sich CDs und DVDs in Windows einbinden:
Klicke auf "Geräte" und dort auf "CD/DVD Rom einbinden". Anschließend kann der Windows Gast auf das CD/DVD Laufwerk zugreifen. Um Winddows diese Rechte wieder zu entziehen, klickt man in dem selben Menü auf "CD/DVD Rom trennen".