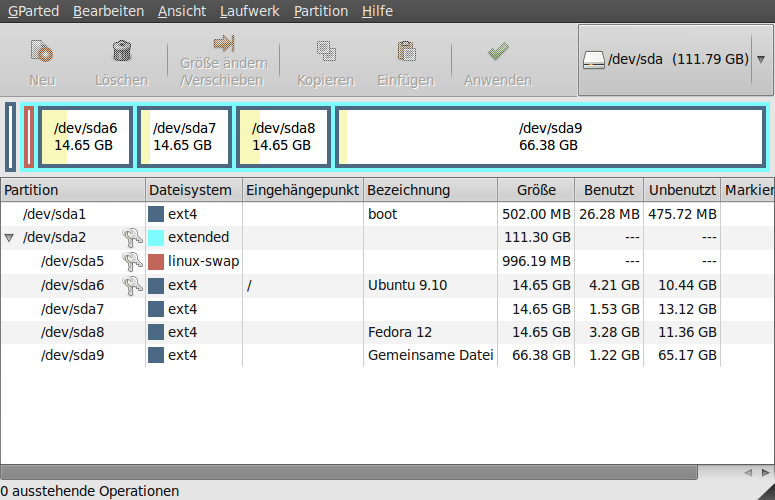GParted
Aus Ubuntu-Forum Wiki
Inhaltsverzeichnis |
1 Allgemeines
GParted (Gnome Partition Editor) erlaubt die einfache Verwaltung und Bearbeitung von Partitionen. Es ähnelt dem unter Windows bekannten Partition Magic. Die LiveCD ermöglicht die Benutzung auch ohne ein funktionierendes System auf der Festplatte.
Achtung: Dies ist nicht für absolute Laien empfohlen, da bei unvorsichtiger und falscher Handhabung durchaus die Möglichkeit besteht, die Festplatte teilweise oder komplett zu löschen (und somit die Daten!).
Mögliche Zeitpunkte, wann man GParted benutzt, sind:
- Bei der Installation von Ubuntu, wenn es darum geht, dem Betriebssystem den notwendigen Speicher zuzuweisen.
- Wenn man nachträglich die Festplatte unterteilen möchte
- Nach dem Kauf einer neuen Festplatte
2 Installation
Benutzt man die LiveCD von Ubuntu, ist GParted bereits lauffähig und über Anwendungen -> Systemwerkzeuge -> GParted aufrufbar. Möchte man es bei einem installierten Ubuntu nachträglich verfügbar machen, so installiert man das Paket "gparted" bzw. führt im Terminal Folgendes aus:
sudo apt-get install gparted
Danach ist Gparted über Anwendungen -> Systemwerkzeuge -> GParted aufrufbar.
3 Benutzung
3.1 Wichtiges
Bevor man GParted das erste Mal benutzt, sollte man sich Folgendes vor Auge führen:
- Die zu bearbeitende Partition darf nicht gemountet sein.
- Bei der unsachgemäßen Handhabung könnten wichtige Daten verloren gehen, also sollte man diesen Beitrag aufmerksam lesen und nicht einfach "irgendwas" anklicken!
Das Hauptfenster von GParted wird in etwa so aussehen:
Erklärung:
- /dev/hda1 ist mit NTFS formatiert und beinhaltet ein Windows-System - Mountpunkt /media/windows
- /dev/hda5 ist mit FAT32 formatiert und ist eine unter Linux und Windows gemeinsam genutzte Daten-Partition
- /dev/hda6 ist mit Ext3 formatiert und ist die /root-Partition (wird hier fehlerhaft als /dev/.static... angezeigt)
- /dev/hda7 ist mit Ext3 formatiert und beinhaltet die persönlichen Daten der User in /home
- /dev/hda8 ist die Swap-Datei und mit linux-swap formatiert
Bei der Installation von Ubuntu ist es nun sinnvoll, drei Partitionen für das System zu installieren:
- "/", wo die Systemdateien liegen (am besten mindestens 10GB)
- "/home", wo die Userdaten liegen (pro User mindestens 5GB)
- "swap", die Auslagerungspartition - analog zu Windows´ Auslagerungsdatei. Größe: RAM x2
Sind die o.g. Linux-Partitionen noch nicht vorhanden, so müssen diese erstellt werden. Dazu klickt man mit der rechten Maustaste auf eine zu verkleinernde Partition und wählt "Resize/Move" und zwackt die gewünschte Speichermenge ab: Im Beispiel 10+5+2 GB = 17 GB (bei 1GB RAM). Dann klickt man auf den neuen "freien" Speicher und wählt "Neu", wobei man dann im sich öffnenden Fenster das Dateisystem (ext3 oder linux-swap) sowie die Größe wählt.
Achtung: Bei der Installation von Ubuntu sieht das Fenster etwas anders aus, und man wählt sofort den Mount-Punkt mit aus (z.B. /media/windows)!
Hat man die gewünschten Änderungen vorgemerkt, klickt man noch auf Gparted -> Anwenden und lässt die Änderungen geschehen. Wenn man eine Partition einer funktionierenden Ubuntu-Installation erstellt, muss diese noch korrekt in der /etc/fstab gemountet werden. Bei der Installation von Ubuntu kann nun im nächsten Schritt Ubuntu wie gewünscht installiert werden.