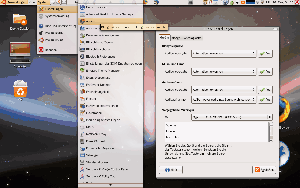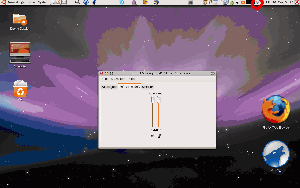Sony Vaio VGN-FE41Z
Aus Ubuntu-Forum Wiki
| |
Inhaltsverzeichnis |
1 Allgemeines
Hardware:
- Sony Vaio VGN-FE41
- Prozessortyp: Intel Core 2 Duo T7200
- Taktfrequenz: 2.000 MHz
- FrontSideBus: 667 MHz
- L2 Cache: 4096 KB
- RAM: 2048 MB (2x 1024 MB), DDR2-SODIMM, 667 Mhz
- Festplattenspeicher: 200 GB, 4200 U/Min.
- Display: 15,4 Zoll
- Displaytyp: WXGA (1280 x 800)
- Grafikchipsatz: nVidia GeForce Go 7600
- Grafikspeicher: 128 MB
- Optische Laufwerke: Double Layer DVD-Brenner 8x DVD+R
- Kommunikation: 56k Modem, LAN 10/100/1000, Wireless LAN 802.11a/b/g, Bluetooth
- Schnittstellen: 3 x USB 2.0, i.LINK, S-Video, VGA, Kopfhörer, Mikrofonm, Docking-Station, Express Card 34 mm Slot, PC-Card Slot I/II
- Betriebssystem: Microsoft Windows Nixda Home Premium
- Gewicht: 2,8 kg
- Lithium-Ionen Akku
2 Funktionalität
Es funktionieren eigentlich alle Komponenten des Vaio, außer:
- die Tasten S1 und S2
- einige FN + Button Kombinationen
Modem wurde noch nicht getestet
3 Installation
3.1 Grafikkarte
Entsprechend der eingebauten Geforce 7600 Go wird der beschleunigte Treiber installiert:
sudo apt-get install nvidia-glx-new
Alternativ kann man sich auch den Beitrag zur Installation von Nvidia-Grafikkarten anschauen.
3.2 Helligkeit verändern
Da das Helligkeitsapplet nicht funktioniert, muss man auf eine Alternative zurückgreifen: Quelle. Als erstes installiert man im Terminal das Programm Smartdimmer:
sudo apt-get install smartdimmer
Um Smartdimmer zu testen, geben wir folgendes ein:
smartdimmer -g smartdimmer -s 10 smartdimmer -i smartdimmer -d
Falls automake 1.9 noch installiert wurde, müssen wir im Terminal diese Befehle ausführen:
sudo apt-get install automake1.9 if [ ! -e /usr/share/automake ]; then sudo ln -s /usr/share/automake-1.9 /usr/share/automake; fi
Nun installieren wir die Dev Pakete:
sudo apt-get install libglade2-dev libpanel-applet2-dev
und schließlich das dementsprechende gnome-applet:
cd ~ wget http://bernhardp.be.funpic.de/smartdimmer/gnome-smartdimmer-1.0.tar.gz tar -xzvf gnome-smartdimmer-1.0.tar.gz cd gnome-smartdimmer-1.0 ./configure make sudo make install
Nun können wir das das Smartdimmer applet mit einem Rechtsklick auf das gnome panel auswählen und hinzufügen.
3.3 Soundkarte
Damit die Soundkarte die Ausgabe übernimmt, wird unter System -> Einstellungen -> Audio bei "Vorgegebene Mixerspur" der SigmaTel Mixer ausgewählt
Um das Mikro funktionsfähig zu machen, werden die Audioeinstellung mit einem Doppelklick auf das Lautsprechersymbol oben im Panel geöffnet (siehe rote Markierung im Bild unten). Bei Bearbeiten -> Einstellungen aktivieren wir den Haken bei Aufnahme und Mikrofon. Dann wechseln wir auf den Reiter Aufnahme läuft und aktivieren das Mikro und die Ausgabe.
4 Webcam
Die Webcam wird wie hier beschrieben zum Laufen gebracht: Sony Vaio Webcam