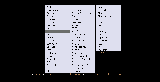Veralteter Artikel:Installation älterer Versionen
Aus Ubuntu-Forum Wiki
Zero77 (Diskussion | Beiträge) (→Installation von der Alternate-CD) |
Zero77 (Diskussion | Beiträge) (→Links) |
||
| Zeile 138: | Zeile 138: | ||
= Links = | = Links = | ||
Verwandte und weiterführende Themen: | Verwandte und weiterführende Themen: | ||
| - | *[[Ubuntu herunterladen]] | + | * [[Alternate-Installation]] Installationsanleitung mit Screenshots mit Ubuntu 8.04 Hardy Heron |
| - | *[[GParted]] | + | * [[Ubuntu herunterladen]] |
| + | * [[GParted]] | ||
Version vom 14. März 2008, 17:26 Uhr
Inhaltsverzeichnis |
1 Allgemeines
Dieser Beitrag soll eine Hilfe für all jene sein, die sich Ubuntu, Kubuntu, Xubuntu oder Edubuntu installieren möchten und sich dabei unsicher fühlen. Der erste Teil des Artikels beschäftigt sich mit der Installation von der Live-CD, der zweite mit der Alternate-CD. Letztere ist eine gute Alternative, wenn die Installation von der Live-CD scheiterte oder es sich um einen älteren Rechner handelt.
1.1 Die richtige Version
Das Wort "Version" ist bei Ubuntu natürlich bivalent. Zum einen werden darunter die "Versionen" Dapper, Feisty, Gutsy etc. unterschieden. Zum anderen die verschiedenen grafischen Oberflächen von Kubuntu, Ubuntu, Xubuntu oder Edubuntu.
In Sachen Aktualität ist es an sich immer sinnvoll, bei einer Neuinstallation die aktuellste Version zu nehmen, sofern man nicht grad auf einem produktiven System arbeitet, was zu 100% stabil und sicher sein soll. Dafür sind die LTS-Versionen (Long Term Support) gedacht. Aktuell ist das Dapper.
Welche Version der grafischen Oberfläche für einen selbst die richtige ist, lässt sich im Vorhinein nicht sagen. Probieren geht da über studieren, oder "Information ist alles". Die Herstellerseiten wissen da mehr und bieten in der Regel ausreichend Screenshots an.
1.2 Download
Um die richtige Version runterzuladen, schaut man sich diesen Beitrag an, welcher sich mit den Download-Möglichkeiten der einzelnen Versionen beschäftigt.
2 Installation von der Live-CD
2.1 Booten
Wir legen nun die CD ins Laufwerk und starten den Computer neu.
Damit der Start funktioniert, muss im BIOS festgelegt sein, dass das CD-Laufwerk als erstes gebootet werden soll.
Wenn wir nun den Computer also starten, erscheint das Installationsmenü der gewünschten Ubuntu-Variante.
In diesem Menü kann man zuerst über F2 die Sprache auf deutsch stellen sowie mit F4 die gewünschte Auflösung einstellen. Danach wählt man "Start or Install Ubuntu".
Ubuntu startet sich nun von CD, was einige Minuten dauern kann. Dann befindet man sich auf dem Desktop
Viele Programme sind auf der CD schon vorhanden, unter "Anwendungen" kann man sich das genauer anschauen.
2.2 Installieren
Um Ubuntu nun auf eine Festplatte zu installieren, klickt man doppelt auf "Install(ieren)" auf dem Desktop.
Im erscheinenden Fenster wählt man (nochmals) die gewünschte Sprache aus, danach die Zeitzone und das Tastaturlayout. Hier stellt man am Besten "German Eliminate dead keys" ein, damit beim ersten Start auch ds "@" und ähnliche Zeichen vorhanden sind.
Nun folgt der schwierigste Teil: Die Partitionierung. Zur Auswahl stehen folgende Möglichkeiten:
- Gesamte Festplatte neu partitionieren
- Freien unpartitionierten Bereich nutzen (Wird nur angezeigt wenn genügend unpartitionierte Speicher vorhanden ist)
- bestehende und leere Partition verkleinern (wird nur angezeigt wenn eine leere Partition vorhanden ist)
- manuelle Partitionierung
Achtung: Bei der Partitionierung können bei unsachgemäßer Handhabung Daten gelöscht werden!
Für Anfänger ist es wohl am einfachsten, zuerst Punkt 2 oder 3 zu wählen und von Punkt 4 und vor allem 1 die Finger zu lassen. Möchte man die Festplatte manuell partitionieren, so gibt es hier Hilfestellung dazu: GParted
Nach der Partitionierung wird im nächsten Fenster der Benutzeraccount samt Passwort erstellt. Danach zeigt der Installer alle gewählten Einstellungen nocheinmal an, und bei einem Klick auf "Weiter" startet die Installation.
Nachdem die Installation abgeschlossen ist, wird man zum Neustart aufgefordert. Wenn (nach erneuter Auffoderung) die CD entfernt und der PC neugestartet wurde, startet automatisch der GRUB-Bootloader.
3 Installation von der Alternate-CD
- Alternate-Installation von Ubuntu 8.04 Hardy Heron mit Screenshots
Als Installationsmedium wird die 32-Bit-Alternate-CD verwendet. Ein Installation von der Alternate-CD hat einige Vorteile:
- höhere Geschwindigkeit
- im Vergleich zur Live-CD muss nicht erst die Live-Umgebung gebootet werden
- Installation kann sofort gestartet werden
- System muss nur die Installation vornehmen
- mehr Möglichkeiten zur Partitionierung und Konfiguration
- stabilerer Ablauf der Installation, d.h. geringere Wahrscheinlichkeit von Fehlern und Abstürzen der Installation
Der Bootvorgang von CD beginnt und es erscheint ein Auswahlmenü.
- Sprache auf Deutsch durch Drücken von F2
- Tastaturbelegung ändert sich automatisch auf Deutsch
- Auflösung auf 1024×768 durch Drücken von F4
Danach wird die Installation durch Auswahl von Installiere im Textmodus gestartet.
Nach der System- und Komponentenerkennung und der Eingabe des Rechnernamens, startet die Festplattenpartitionierung. Man kann grundsätzlich zwei Möglichkeiten, um die Partitionen zu erstellen.
Es ist allerdings Vorsicht geboten, da eventuell schon installierte Systeme beschädigt werden könnten.
3.1 Manuelle Partitionierung
Die manuelle Partitionierung lässt dem User freie Hand bei der Erstellung seiner Partitionen.
Wählt man diesen Punkt aus, werden die verschiedenen Laufwerke und freier Festplattenplatz angezeigt. Man kann ebenfalls Partitionen löschen.
- Auswahlmöglichkeiten
- Gesamtes Laufwerk löschen
- Partitionstabelle von Hand eingeben
Das gesamte Laufwerk löschen ist die schnellste Methode, Ubuntu zu installieren. Allerdings gehen damit auch alle Informationen, die auf dem Laufwerk gespeichert sind, verloren. Das beinhaltet ebenfalls dort installierte Betriebssysteme.
Will man Partitionen erhalten, muss man die Partitionen händisch eingeben. Wählt man diesen Punkt aus, kann man einzelne Partitionen löschen, deren Größe verändern oder neue Partitionen aus freiem Speicher erstellen.
Für die Installation sollte man mindestens folgende drei Partitionen erstellen:
- / - das ist die root-Partition
- /swap - das ist die Partition wird für Auslagerungen des RAMs genutzt. Sie sollte zwischen einfacher und doppelter Größe des reellen RAMs liegen.
- /home - hier werden Daten der Benutzer abgelegt
1-3 werden dem Partitionsprogramm als Einhäng- (Mount-) punkte übergeben.
Die Erstellung einer gesonderten Partition für /home wird sich als besonders praktisch erweisen, falls Ubuntu neu installiert werden muss/will. Da in diesem Verzeichnis die Konfigurations- und persönliche Daten der Benutzer abgelegt werden.
- Ablauf
- Laufwerk auswählen
- Benutzen als » Dateisystem
- für Daten-, /root-, /home-Partition etc. » Ext3-Journaling-Dateisystem
- Partition formatieren
- ja, wenn neue Partition
- nein, wenn Partition übernommen werden soll » siehe /home-Partition
- Reservierte Blöcke » angegebene Größe wird für /root-Account reserviert. Der Default-Wert sollte belassen werden, 5% der Festplattenkapazität werden dann allerdings als belegt angezeigt.
- Boot-Flag » für / aktivieren
weitere Einstellungen:
- Partitionsgröße ändern
- Daten von einer anderen Partition kopieren
- Löschen von Daten auf dieser Partition
- Die Partition löschen
- Anlegen der Partition beenden » Bestätigen der Einstellungen
Als nächstes werden die Änderungen letztmalig vor deren Durchführung in einer Übersicht angezeigt. Werden sie jetzt bestätigt, werden sie übernommen. Das ist der letzte Punkt, an dem die Partitionierung ohne Änderung des Systems abgebrochen werden kann.
- GRUB - Bootloader auf einer Festplatte installieren:
Hier werden alle zusätzlich installierten und erkannten Betriebssystem (z.B Windows) aufgelistet.
- Den GRUB - Bootloader in den Master Boot Record installieren » wenn nicht anders gewünscht Ja
- GRUB wird installiert
- beim Reboot erscheint Ubuntu und die vorher angezeigten Systeme in der Bootauswahl
3.2 Geführte Partitionierung
- Geführt - verwende vollständige Festplatte
Der Installer richtet sich die Festlplatte nach seinen Wünschen ein.
Nach der Auswahl der zu belegenden Partition beginnt die Installation.
Danach muss nur noch die Zeitzone ausgewählt und der Benutzer angelegt werden. Beides wird einfach abgefragt.
4 Links
Verwandte und weiterführende Themen:
- Alternate-Installation Installationsanleitung mit Screenshots mit Ubuntu 8.04 Hardy Heron
- Ubuntu herunterladen
- GParted