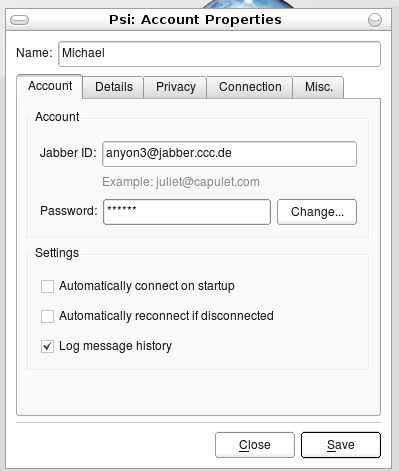PSI
Aus Ubuntu-Forum Wiki
(→Konfiguration) |
|||
| (Der Versionsvergleich bezieht 8 dazwischenliegende Versionen mit ein.) | |||
| Zeile 4: | Zeile 4: | ||
== Allgemeines == | == Allgemeines == | ||
PSI ist ein Instant-Messenger für das Jabber Protokol. | PSI ist ein Instant-Messenger für das Jabber Protokol. | ||
| - | Es ermöglicht die Kommunikation | + | Es ermöglicht die Kommunikation zwischen 2 Clienten in Echtzeit über nicht zentralisierte Server. |
| - | Die Server liegen dezentral | + | Die Server liegen dezentral, was bedeutet, dass nicht wie bei anderen Protokollen z.B. alles über einen Server geht, sondern über die jeweiligen Jabber Server. |
| - | Dies bedeutet erhöhte Datensicherheit | + | Dies bedeutet erhöhte Datensicherheit, denn die Log's der Chat's liegen nicht zentral auf einem Server. |
Das Jabber Protokoll ist ein freies Protokoll und darf von jedem genutzt werden. | Das Jabber Protokoll ist ein freies Protokoll und darf von jedem genutzt werden. | ||
Es wird auch an der Legung des Loggings gearbeitet, aber das steht noch in der Zukunft. | Es wird auch an der Legung des Loggings gearbeitet, aber das steht noch in der Zukunft. | ||
== Installation == | == Installation == | ||
| - | Die Installation ist sehr einfach | + | Die Installation ist sehr einfach, denn PSI ist über die apt-Repositorien zu installieren. |
| - | apt-get install psi | + | sudo apt-get install psi |
Das war es dann auch schon! | Das war es dann auch schon! | ||
| - | |||
== Konfiguration == | == Konfiguration == | ||
| Zeile 23: | Zeile 22: | ||
PSI kann man sehr einfach über : | PSI kann man sehr einfach über : | ||
| - | Anwendungen > Internet > PSI | + | Anwendungen > Internet > PSI |
starten. | starten. | ||
| - | Nun kommen wir | + | Nun kommen wir zur eigentlichen Konfiguration. |
| - | Zuerst wird ein Jabber Account benötigt | + | Zuerst wird ein Jabber Account benötigt. Diesen kann man z.B. beim [http://web.jabber.ccc.de/ Chaos Computer Club] oder anderen Jabber-Server-Anbietern registrieren! |
Nachdem PSI gestartet wurde dürften Sie dieses Bild sehen: | Nachdem PSI gestartet wurde dürften Sie dieses Bild sehen: | ||
| Zeile 34: | Zeile 33: | ||
[[Bild:Psi_start.png]] | [[Bild:Psi_start.png]] | ||
| - | Falls dies nicht der Fall ist auf | + | Falls dies nicht der Fall ist, auf |
| - | General > Account Setup | + | General > Account Setup |
klicken. | klicken. | ||
| Zeile 42: | Zeile 41: | ||
[[Bild:Account_einstellen.png]] | [[Bild:Account_einstellen.png]] | ||
| - | Wenn Sie wollen | + | Wenn Sie wollen, dass sich Jabber direkt ab Start des Clienten einloggt, können Sie bei |
Automatically connect on startup | Automatically connect on startup | ||
| - | einen | + | einen Haken setzen. |
| - | Für den Fall | + | Für den Fall, dass einmal die Client - Serververbindung abbricht, können Sie auch einen Haken bei |
Automatically reconnect if disconnected | Automatically reconnect if disconnected | ||
setzen. | setzen. | ||
| - | Wichtig | + | Wichtig ist einen Haken unter dem Reiter "Connection" |
Ignore SSL warnings | Ignore SSL warnings | ||
| - | zu setzen, weil sonst wird bei einem Server, der kein gültiges SSL Zertifikat hat, bei jedem Connect eine SSL Warnung ausgegeben die mit der Zeit doch recht störend wird. | + | zu setzen, weil sonst wird bei einem Server, der kein gültiges SSL Zertifikat hat, bei jedem Connect eine SSL Warnung ausgegeben, die mit der Zeit doch recht störend wird. |
| - | Unter Details kann man noch Informationen über sich | + | Unter Details kann man noch Informationen über sich speichern, die dann Ihren Kontakten zur Verfügung stehen. |
Zum Schluss dann auf "Save" klicken. | Zum Schluss dann auf "Save" klicken. | ||
| Zeile 60: | Zeile 59: | ||
Um sich nun einzuloggen im Hauptfenster von PSI einfach auf | Um sich nun einzuloggen im Hauptfenster von PSI einfach auf | ||
| - | Status > Online | + | Status > Online |
gehen. | gehen. | ||
| Zeile 72: | Zeile 71: | ||
== Tipps == | == Tipps == | ||
| - | Unter "General > Options > Events" ist es sinnvoll einen | + | Unter "General > Options > Events" ist es sinnvoll einen Haken bei |
Auto-open new messages | Auto-open new messages | ||
zu setzen weil sonst neue Nachrichten oft unbemerkt bleiben! | zu setzen weil sonst neue Nachrichten oft unbemerkt bleiben! | ||
| Zeile 79: | Zeile 78: | ||
== Links == | == Links == | ||
| - | Weitere alternative Jabber Clients und Informationen über das Jabber Protokoll hier im Wiki [ | + | Weitere alternative Jabber Clients und Informationen über das Jabber Protokoll hier im Wiki [[Jabber]]. |
| + | [[Kategorie: Internetanwendungen]] | ||
Aktuelle Version vom 17. Januar 2011, 09:25 Uhr
Inhaltsverzeichnis |
1 Allgemeines
PSI ist ein Instant-Messenger für das Jabber Protokol. Es ermöglicht die Kommunikation zwischen 2 Clienten in Echtzeit über nicht zentralisierte Server. Die Server liegen dezentral, was bedeutet, dass nicht wie bei anderen Protokollen z.B. alles über einen Server geht, sondern über die jeweiligen Jabber Server. Dies bedeutet erhöhte Datensicherheit, denn die Log's der Chat's liegen nicht zentral auf einem Server. Das Jabber Protokoll ist ein freies Protokoll und darf von jedem genutzt werden. Es wird auch an der Legung des Loggings gearbeitet, aber das steht noch in der Zukunft.
2 Installation
Die Installation ist sehr einfach, denn PSI ist über die apt-Repositorien zu installieren.
sudo apt-get install psi
Das war es dann auch schon!
3 Konfiguration
Die Konfiguration ist recht einfach, weil die GUI sehr übersichtlich ist. PSI kann man sehr einfach über :
Anwendungen > Internet > PSI
starten.
Nun kommen wir zur eigentlichen Konfiguration. Zuerst wird ein Jabber Account benötigt. Diesen kann man z.B. beim Chaos Computer Club oder anderen Jabber-Server-Anbietern registrieren!
Nachdem PSI gestartet wurde dürften Sie dieses Bild sehen:
Falls dies nicht der Fall ist, auf
General > Account Setup
klicken.
Nun wie hier Ihre Account Dateien eintragen :
Wenn Sie wollen, dass sich Jabber direkt ab Start des Clienten einloggt, können Sie bei
Automatically connect on startup
einen Haken setzen.
Für den Fall, dass einmal die Client - Serververbindung abbricht, können Sie auch einen Haken bei
Automatically reconnect if disconnected
setzen.
Wichtig ist einen Haken unter dem Reiter "Connection"
Ignore SSL warnings
zu setzen, weil sonst wird bei einem Server, der kein gültiges SSL Zertifikat hat, bei jedem Connect eine SSL Warnung ausgegeben, die mit der Zeit doch recht störend wird.
Unter Details kann man noch Informationen über sich speichern, die dann Ihren Kontakten zur Verfügung stehen.
Zum Schluss dann auf "Save" klicken. Das war es dann auch schon fast.
Um sich nun einzuloggen im Hauptfenster von PSI einfach auf
Status > Online
gehen.
4 Anwendung
Einen Kontakt hinzufügen können Sie über "General > Add a Contact".
Unter "Status" stehen Ihnen diverse Auswahlmöglichkeiten zu Verfügung z.B. Away, Do not Disturb. Aber auch die Möglichkeit "Offline" zu gehen.
5 Tipps
Unter "General > Options > Events" ist es sinnvoll einen Haken bei
Auto-open new messages
zu setzen weil sonst neue Nachrichten oft unbemerkt bleiben! Denn regulär werden sie nur durch ein blickendes PSI Symbol angezeigt..
6 Links
Weitere alternative Jabber Clients und Informationen über das Jabber Protokoll hier im Wiki Jabber.