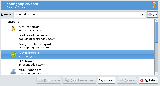Gajim
Aus Ubuntu-Forum Wiki
Zero77 (Diskussion | Beiträge) K |
|||
| (Der Versionsvergleich bezieht 1 dazwischenliegende Version mit ein.) | |||
| Zeile 1: | Zeile 1: | ||
[[Bild:810.png]] [[Bild:804.png]] [[Bild:710.png]] | [[Bild:810.png]] [[Bild:804.png]] [[Bild:710.png]] | ||
| + | |||
| + | {{update}} | ||
| + | |||
__TOC__ | __TOC__ | ||
= Allgemeines = | = Allgemeines = | ||
| Zeile 46: | Zeile 49: | ||
* [http://de.wikipedia.org/wiki/Gajim Gajim bei Wikipedia] | * [http://de.wikipedia.org/wiki/Gajim Gajim bei Wikipedia] | ||
| - | [[Kategorie: | + | [[Kategorie:Internetanwendungen]] |
Aktuelle Version vom 17. Januar 2011, 09:22 Uhr
| |
Inhaltsverzeichnis |
1 Allgemeines
Der Name Gajim bedeutet "Gajim is a jabber instant messenger" und kann, wie der Name bereits vermuten lässt, Jabber- bzw. XMPP-Netzwerke behandeln.
2 Installation
Gajim ist in den Paketquellen enthalten und kann daher im Terminal installiert werden mit dem Befehl:
sudo apt-get install gajim
Danach ist Gajim im Startmenü von Gnome bzw. KDE (o.a. Fenster-Manager) zu finden.
3 Konto einrichten
Beim ersten Start von Gajim wird man gefragt, ob man ein neues Konto einrichten möchte. Dies bejaht man, und hat nun zwei Möglichkeiten:
- einen vollkommen neuen Jabber-Account erstellen
- ein bestehendes Konto in Gajim einbinden
3.1 Neues Konto registrieren
Hat man noch kein Jabber-Konto, so registriert man sich wie folge einen Account:
- Benutzername: Der gewünschte Name (HansMustermann zB)
- Server: der gewünschte Anbieter, beispielsweise spongedpics.com (ohne www oder Ähnliches!)
- Passwort: Hm, was wohl?
Dann ist das Konto erstellt und man kann sich zum (spongedpics-)Jabber-Server verbinden. Der daraus resultierende Benutzername lautet nun <Nickname>@<server>.<endung> (beispielsweise HansMustermann@spongedpics.com)
3.2 Bestehendes Konto einbinden
Hat man bereits ein Jabber-Konto erstellt und möchte dieses nun in Gajim einbinden, so werden lediglich folgende Punkte abgefragt:
- Benutzername: Der gewünschte Name (z.B. HansMustermann)
- Server: der gewünschte Anbieter, beispielsweise spongedpics.com (ohne www oder Ähnliches!)
- Passwort: Hm, was wohl?
Danach kann man sich zum Server verbinden und Gajim nutzen
4 Erweiterte Einstellungen
Klickt man nun im Hauptmenü auf Ändern -> Konten -> <<das grad erstellte Konto>> -> Ändern, so kann man erweiterte Einstellungen zu seinem Jabber-Konto vornehmen. Dazu gehört z.B. unter "Verbindungen" der Port, welcher beispielsweise im Falle von spongedpics auf 5222 zu stellen ist. Dieser Port stellt bereits SSL zur Verfügung. Den genauen (und verschlüsselten) Port erfährt man aber immer auf der Seite des anbietenden Servers!
5 ICQ-Transport
Jabber bietet die Möglichkeit an, ICQ zu "transportieren". Das bedeutet, dass das Jabber-Netzwerk serverseitig (nach Einrichten des Transports) auch zum ICQ-Server verbindet, und man so über Gajim (in diesem Fall) Jabber und ICQ über einen Account nutzen kann.
5.1 Einrichten
Um den ICQ-Transport in Gajim einzurichten, sind folgende Schritte nötig: Im Hauptmenü klickt man auf Aktionen -> Dienste durchsuchen, markiert "ICQ Transport" und klickt unten auf "Registrieren". Nun gibt man seine ICQ-Verbindungsdaten ein, und ab diesem Zeitpunkt verbindet jeder Jabber-Client automatisch auch zum ICQ-Netzwerk. Die ICQ-Nummer sowie das Passwort werden bei der Übertragung natürlich verschlüsselt auf dem Server abgelegt, um die Sicherheit zu gewährleisten.