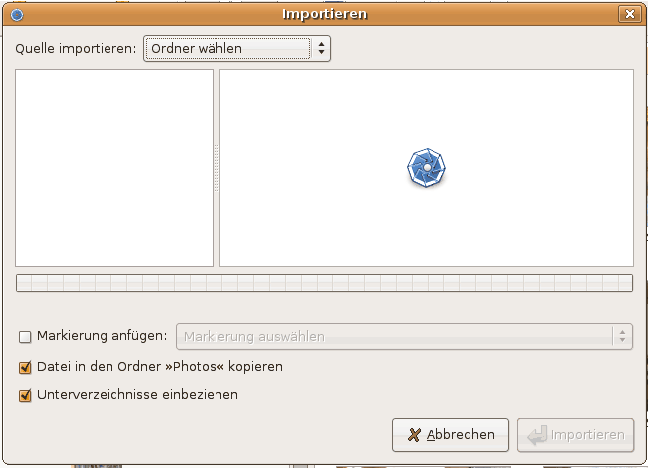F-spot
Aus Ubuntu-Forum Wiki
Einreb (Diskussion | Beiträge) (→Installation) |
|||
| (Der Versionsvergleich bezieht 31 dazwischenliegende Versionen mit ein.) | |||
| Zeile 1: | Zeile 1: | ||
| - | + | [[Bild:610.png]] | |
| - | + | {{Update}} | |
==Allgemein== | ==Allgemein== | ||
| - | F-Spot | + | F-Spot ist eines der Linux-Programme, die zur Verwaltung von Digitalbildern bzw digitalisierten Bildern gedacht sind. Ab Ubuntu 6.10 (Edgy Eft) wird es als Standardwerkzeug für die Fotoverwaltung installiert. Will man es in älteren Versionen verwenden, muß man es nachinstallieren. |
F-Spot bietet folgende Funktionen: | F-Spot bietet folgende Funktionen: | ||
* Importieren von Bildern | * Importieren von Bildern | ||
| - | * Markieren der Bilder und dadurch Anlegen von Alben | + | * Markieren (auch mehrfach) der Bilder und dadurch Anlegen von Alben |
| + | * Beschriften der Bilder | ||
* Sortieren der Bilder nach Datum oder Markierung | * Sortieren der Bilder nach Datum oder Markierung | ||
| - | * | + | * Bearbeiten der Bilder (Größe ändern, Farbe korrigieren, umwandeln in Schwarz/Weiß oder Sepia) |
* verschicken der Bilder als E-Mail | * verschicken der Bilder als E-Mail | ||
* exportieren der Bilder | * exportieren der Bilder | ||
| Zeile 18: | Zeile 19: | ||
==Installation== | ==Installation== | ||
| - | Ab 6.10 wird F-Spot im | + | Ab 6.10 wird F-Spot im Standardumfang mitinstalliert. |
| - | F-Spot findet man | + | F-Spot findet man nach der Installation unter |
<tt> Anwendungen - Grafik - F-Spot Fotoverwaltung </tt> | <tt> Anwendungen - Grafik - F-Spot Fotoverwaltung </tt> | ||
| + | |||
| + | Der Startbildschirm sieht dann so aus: | ||
| + | [[Bild:F-Spot-00.png|left|650px]] | ||
| + | <br clear="all" /> | ||
| + | |||
| + | |||
| + | Bei '''XUbuntu''' wird das Paket nicht automatisch mitinstalliert. Dies kann man jedoch leicht nachinstallieren. Entweder man verwendet die Synaptic Paketverwaltung oder man gibt auf einer Shell<br> | ||
| + | <br> | ||
| + | sudo apt-get install f-spot <br> | ||
| + | <br> | ||
| + | ein. | ||
==Funktionen== | ==Funktionen== | ||
| + | Bevor man seinen ganzen Bestand an Bildern importiert, sollte man ein paar Gedanken auf die Struktur, nämlich die [[F-spot#Markierungen|Markierungen]] verwenden. Die im Standard vorgegebenen Markierungen, (die sogenannten tags) passen in der Regel nicht für die eigene Struktur. Damit man beim [[F-spot#Import|Import]] gleich die richtigen Markierungen vergeben kann, sollte man sich die eigene Struktur vorher überlegen. | ||
| + | |||
| + | |||
===Import=== | ===Import=== | ||
| - | Über <tt> Datei - Importieren </tt> oder <tt> Stg + N </tt> oder über <tt> + </tt> links unten | + | Über <tt> Datei - Importieren </tt> oder <tt> Stg + N </tt> oder über <tt> + </tt> links unten ruft man die Importfunktion auf. |
| + | [[Bild:F-Spot-01.png|left|650px]] | ||
| + | <br clear="all" /> | ||
| + | |||
| + | *Oben wählt man den Ordner und kann in einem zweiten Fenster ein Verzeichnis auswählen | ||
| + | **in der aktuellen Version kann man immer nur ein Verzeichnis auswählen, wobei Unterverzeichnisse mit imporiert werden | ||
| + | * in der Zeile <tt> Markierung (Tags) anfügen </tt> kann man eine [[F-Spot:Markierungen|Markierungen]] auswählen | ||
| + | * in der Zeile <tt> Datei in den Ordner "Photos" kopieren </tt> legt man fest, in welches Verzeichnis die Bilder importiert werden sollen; die Bilder werden dabei kopiert | ||
| + | * in der Zeile <tt>Unterverzeichnisse einbeziehen </tt> legt man fest, ob die Unterverzeichnisse mit importiert werden | ||
| + | **will man mehrere Verzeichnisse auf einmal importieren, verschiebt man die Verzeichnisse in eines und importiert das oberste Verzeichnis | ||
| + | * bei Klick auf das gewünschte Verzeichnis werden die Bilder geladen; bei einer großen Anzahl von Bildern dauert das entsprechend lange | ||
| + | *nach dem Laden kann man die Bilder importieren, was dann auch entsprechend lange dauern kann | ||
| + | |||
| + | ====Ablage==== | ||
| + | F-Spot legt die Bilder in einem Verzeichnis ab, das beim Import vorgegeben wird. Im Standard heißt das Verzeichnis <tt>Photos</tt>.Das Verzeichnis liegt unter <tt>/home/user/</tt>. In diesem Verzeichnis werden die Bilder in der Verzeichnisstruktur | ||
| + | :Jahr (Beispiel: 2007) | ||
| + | ::Monat (Beispiel: 02 für Februar) | ||
| + | :::Tag (Beispiel: 12 für den 12. Februar) | ||
| + | abgelegt. Die Daten dazu werden aus dem header gelesen. | ||
| + | |||
| + | Darüber kann man also auch alle Bilder unabhängig von F-Spot leicht finden. Allerdings hat man in dem Ornder ''Photos'' eine Kopie der Bilder liegen und sie evl. zweimal auf dem Rechner. | ||
| + | |||
| + | Will man das nicht, so muss man beim Import das Häkchen an der Stelle herausnehmen. | ||
| + | |||
| + | Ein Thema gibt es bei der Ablage, das leicht zu Irritationen führt: | ||
| + | *wenn ein altes Papierbild gescannt wird, erhält es das Datum des Scannvorgangs und wird dann auch so abgelegt | ||
| + | *in F-Spot kann man zwar das Daum ändern; das Bild bleibt aber liegen wo es war; die EXIF-Daten werden dabei nicht geändert | ||
| + | *will man die Bilder im richtigen Verzeichnis liegen haben, muß man vorher die Bilder z.B. mit dem EXIFER (läuft aber nur unter windows) bearbeiten und die EXIF-Daten anpassen | ||
| + | |||
| + | ===Markierungen=== | ||
| + | Mit den Markierungen (in neudeutsch: tags) werden die einzelnen Bilder gekennzeichnet. Jede Markierung ergibt gleichzeitig auch ein Album, in dem nur die Bilder gezeigt werden, die diese Markierung haben. Jedes Bild kann mehrere Markierungen erhalten; so kann z.B. Egon auf der Geburtstagsfeier mit der Markierung "Geburtstagsfeiern", "Egon", "Familie" gekennzeichnet werden. Das Bild taucht dann in alle drei Alben auf. | ||
| - | + | Über <tt>Bearbeiten - Markierung hinzufügen</tt> oder <tt>rechte Maustaste - Markierung hinzufügen</tt> kann man neue Markierungen (unterste Menüzeile) anlegen. Zu jeder Markierung kann man den "Vater" und ein Titelbild festlegen. | |
==Probleme== | ==Probleme== | ||
| - | * auch bei einem guten Rechner sollte man nicht | + | * auch bei einem guten Rechner sollte man nicht mehrere tausend Bilder auf einmal importieren; F-Spot verschluckt sich dabei ab und zu |
* wenn einmal mehrere tausend Bilder importiert sind, kann man nicht mehr viele Bilder auf einmal mit einer neuen Markierung versehen | * wenn einmal mehrere tausend Bilder importiert sind, kann man nicht mehr viele Bilder auf einmal mit einer neuen Markierung versehen | ||
| - | * bei Suchen - Unmarkierte Fotos bleibt F-Spot leicht einmal stehen | + | * bei Suchen - <tt>Unmarkierte Fotos</tt> bleibt F-Spot leicht einmal stehen |
==Datensicherung== | ==Datensicherung== | ||
| Zeile 41: | Zeile 86: | ||
**das Verzeichnis .gnome2/f-spot/photos.db, in dem die Markierungen liegen | **das Verzeichnis .gnome2/f-spot/photos.db, in dem die Markierungen liegen | ||
| + | ==Links== | ||
| + | * [http://f-spot.org/Main_Page Homepage von F-Spot (en)] | ||
| + | * [http://f-spot.org/User_Guide F-Spot User Guide (en)] | ||
| + | * [http://www.linux-user.de/ausgabe/2005/08/054-f-spot/index.html?print=y Der Bildverwalter F-Spot - Artikel aus LinuxUser 08/05 (de) ] | ||
| - | [[Kategorie: | + | [[Kategorie:Grafikprogramme]] |
Aktuelle Version vom 12. Januar 2011, 14:30 Uhr
| |
Inhaltsverzeichnis |
1 Allgemein
F-Spot ist eines der Linux-Programme, die zur Verwaltung von Digitalbildern bzw digitalisierten Bildern gedacht sind. Ab Ubuntu 6.10 (Edgy Eft) wird es als Standardwerkzeug für die Fotoverwaltung installiert. Will man es in älteren Versionen verwenden, muß man es nachinstallieren.
F-Spot bietet folgende Funktionen:
- Importieren von Bildern
- Markieren (auch mehrfach) der Bilder und dadurch Anlegen von Alben
- Beschriften der Bilder
- Sortieren der Bilder nach Datum oder Markierung
- Bearbeiten der Bilder (Größe ändern, Farbe korrigieren, umwandeln in Schwarz/Weiß oder Sepia)
- verschicken der Bilder als E-Mail
- exportieren der Bilder
- Flickr
- Picasa
- Web-Gallerie
- Photo-CD
2 Installation
Ab 6.10 wird F-Spot im Standardumfang mitinstalliert.
F-Spot findet man nach der Installation unter
Anwendungen - Grafik - F-Spot Fotoverwaltung
Der Startbildschirm sieht dann so aus:
Bei XUbuntu wird das Paket nicht automatisch mitinstalliert. Dies kann man jedoch leicht nachinstallieren. Entweder man verwendet die Synaptic Paketverwaltung oder man gibt auf einer Shell
sudo apt-get install f-spot
ein.
3 Funktionen
Bevor man seinen ganzen Bestand an Bildern importiert, sollte man ein paar Gedanken auf die Struktur, nämlich die Markierungen verwenden. Die im Standard vorgegebenen Markierungen, (die sogenannten tags) passen in der Regel nicht für die eigene Struktur. Damit man beim Import gleich die richtigen Markierungen vergeben kann, sollte man sich die eigene Struktur vorher überlegen.
3.1 Import
Über Datei - Importieren oder Stg + N oder über + links unten ruft man die Importfunktion auf.
- Oben wählt man den Ordner und kann in einem zweiten Fenster ein Verzeichnis auswählen
- in der aktuellen Version kann man immer nur ein Verzeichnis auswählen, wobei Unterverzeichnisse mit imporiert werden
- in der Zeile Markierung (Tags) anfügen kann man eine Markierungen auswählen
- in der Zeile Datei in den Ordner "Photos" kopieren legt man fest, in welches Verzeichnis die Bilder importiert werden sollen; die Bilder werden dabei kopiert
- in der Zeile Unterverzeichnisse einbeziehen legt man fest, ob die Unterverzeichnisse mit importiert werden
- will man mehrere Verzeichnisse auf einmal importieren, verschiebt man die Verzeichnisse in eines und importiert das oberste Verzeichnis
- bei Klick auf das gewünschte Verzeichnis werden die Bilder geladen; bei einer großen Anzahl von Bildern dauert das entsprechend lange
- nach dem Laden kann man die Bilder importieren, was dann auch entsprechend lange dauern kann
3.1.1 Ablage
F-Spot legt die Bilder in einem Verzeichnis ab, das beim Import vorgegeben wird. Im Standard heißt das Verzeichnis Photos.Das Verzeichnis liegt unter /home/user/. In diesem Verzeichnis werden die Bilder in der Verzeichnisstruktur
- Jahr (Beispiel: 2007)
- Monat (Beispiel: 02 für Februar)
- Tag (Beispiel: 12 für den 12. Februar)
- Monat (Beispiel: 02 für Februar)
abgelegt. Die Daten dazu werden aus dem header gelesen.
Darüber kann man also auch alle Bilder unabhängig von F-Spot leicht finden. Allerdings hat man in dem Ornder Photos eine Kopie der Bilder liegen und sie evl. zweimal auf dem Rechner.
Will man das nicht, so muss man beim Import das Häkchen an der Stelle herausnehmen.
Ein Thema gibt es bei der Ablage, das leicht zu Irritationen führt:
- wenn ein altes Papierbild gescannt wird, erhält es das Datum des Scannvorgangs und wird dann auch so abgelegt
- in F-Spot kann man zwar das Daum ändern; das Bild bleibt aber liegen wo es war; die EXIF-Daten werden dabei nicht geändert
- will man die Bilder im richtigen Verzeichnis liegen haben, muß man vorher die Bilder z.B. mit dem EXIFER (läuft aber nur unter windows) bearbeiten und die EXIF-Daten anpassen
3.2 Markierungen
Mit den Markierungen (in neudeutsch: tags) werden die einzelnen Bilder gekennzeichnet. Jede Markierung ergibt gleichzeitig auch ein Album, in dem nur die Bilder gezeigt werden, die diese Markierung haben. Jedes Bild kann mehrere Markierungen erhalten; so kann z.B. Egon auf der Geburtstagsfeier mit der Markierung "Geburtstagsfeiern", "Egon", "Familie" gekennzeichnet werden. Das Bild taucht dann in alle drei Alben auf.
Über Bearbeiten - Markierung hinzufügen oder rechte Maustaste - Markierung hinzufügen kann man neue Markierungen (unterste Menüzeile) anlegen. Zu jeder Markierung kann man den "Vater" und ein Titelbild festlegen.
4 Probleme
- auch bei einem guten Rechner sollte man nicht mehrere tausend Bilder auf einmal importieren; F-Spot verschluckt sich dabei ab und zu
- wenn einmal mehrere tausend Bilder importiert sind, kann man nicht mehr viele Bilder auf einmal mit einer neuen Markierung versehen
- bei Suchen - Unmarkierte Fotos bleibt F-Spot leicht einmal stehen
5 Datensicherung
- auch bei F-Spot ist eine Datensicherung unerläßlich
- für ein backup müssen zwei Verzeichnisse gesichert werden
- das Verzeichnis /user/PHOTOS/, bzw, das Verzeichnis, in das die Bilder importiert wurden
- das Verzeichnis .gnome2/f-spot/photos.db, in dem die Markierungen liegen