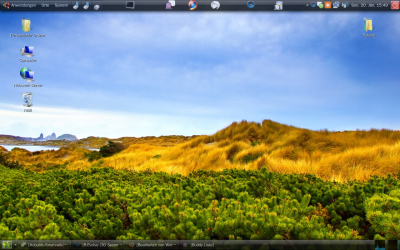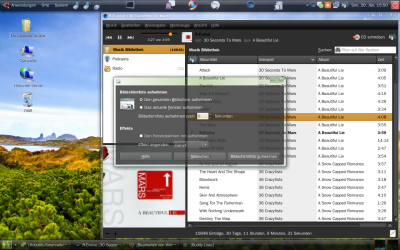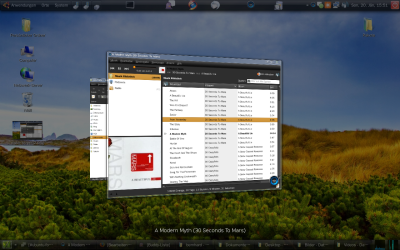Windows Vista Style Gnome
Aus Ubuntu-Forum Wiki
Xray99 (Diskussion | Beiträge) (→Einleitung) |
Ufwbot (Diskussion | Beiträge) |
||
| (Der Versionsvergleich bezieht 23 dazwischenliegende Versionen mit ein.) | |||
| Zeile 1: | Zeile 1: | ||
| - | [[Bild:710.png]] | + | [[Bild:804.png]] [[Bild:710.png]] |
| + | {{update}} | ||
__TOC__ | __TOC__ | ||
| - | = | + | = Allgemeines = |
| - | Dieser Artikel setzt diesen | + | Dieser Artikel setzt diesen voraus: |
| + | *[[Aussehen verändern]] | ||
| - | + | Alle Themes wurden von [http://www.gnome-look.org Gnome-Look] bezogen. | |
| + | |||
| + | Ein kleiner Vorgeschmack auf das Resultat: | ||
| Zeile 13: | Zeile 17: | ||
[[Bild:vista_screen3.png|400px]] | [[Bild:vista_screen3.png|400px]] | ||
[[Bild:vista_screen4.png|400px]] | [[Bild:vista_screen4.png|400px]] | ||
| + | |||
= Das Theme = | = Das Theme = | ||
| Zeile 22: | Zeile 27: | ||
Die Icons gibts [http://gnome-look.org/content/show.php/LiNsta-icons?content=62759&PHPSESSID=1b03915baec3644cf32f361694aa547e hier]. | Die Icons gibts [http://gnome-look.org/content/show.php/LiNsta-icons?content=62759&PHPSESSID=1b03915baec3644cf32f361694aa547e hier]. | ||
| + | Das Icon-Archiv ist doppelt gepackt, muss also 2 mal entpackt werden und in den Ordner ''/home/deinBenutzer/.icons'' verschoben und manuell ausgewählt werden. | ||
= Das Anmelde-Fenster (GDM) = | = Das Anmelde-Fenster (GDM) = | ||
| - | |||
Das beste Theme gibts [http://gnome-look.org/content/show.php/Avio-Vista?content=64922&PHPSESSID=1b03915baec3644cf32f361694aa547e hier]. | Das beste Theme gibts [http://gnome-look.org/content/show.php/Avio-Vista?content=64922&PHPSESSID=1b03915baec3644cf32f361694aa547e hier]. | ||
| Zeile 30: | Zeile 35: | ||
= Der Window-Decorator (Emerald) = | = Der Window-Decorator (Emerald) = | ||
| - | Hier kann man sich mal die zwei anschauen und entscheiden, welches einem besser gefällt: | + | Hier kann man sich mal die zwei anschauen und entscheiden, welches einem besser gefällt: |
| + | [http://gnome-look.org/content/show.php/Aero+Emerald?content=68889&PHPSESSID=1b03915baec3644cf32f361694aa547e Grünes Aero Glass] | ||
| + | |||
| + | [http://gnome-look.org/content/show.php/Vista-Linux?content=42875&PHPSESSID=1b03915baec3644cf32f361694aa547e Klassisches Aero Glass]. | ||
| + | |||
| + | = Der Mauszeiger = | ||
| + | |||
| + | Das Mauszeiger Theme gibts [http://gnome-look.org/content/show.php/Aero+Mouse?content=58853&PHPSESSID=48e175bd29af52c5b6b4d057236441ae hier]. Danach muss man gcursor installieren: | ||
| + | |||
| + | sudo apt-get install gcursor | ||
| + | |||
| + | Danach befindet sich ein neuer Eintrag zum Mauszeiger im Menu ''System -> Einstellungen -> Auswahl des Mauszeigers''. Dort noch das Mauszeiger-Paket installieren und/oder ggf. Aero auswählen. | ||
| + | |||
| + | Ein Neustart aktiviert den Cursor. | ||
= Das Wallpaper = | = Das Wallpaper = | ||
| Zeile 39: | Zeile 57: | ||
= Einstellungen für Compiz-Fusion = | = Einstellungen für Compiz-Fusion = | ||
| + | == 3D - Flip == | ||
| + | |||
| + | Unter ''Window Management'' setzen wir einen Haken bei ''Shift Switcher'' und öffnen ihn. | ||
| + | |||
| + | |||
| + | '''Einstellungen''' | ||
| + | |||
| + | Umschalt Modus: Flip | ||
| + | |||
| + | Flip Angle: 15 | ||
| + | |||
| + | Reflection: Haken entfernen bei Reflektionen | ||
| + | |||
| + | == Milchige Fenster == | ||
| + | |||
| + | Unter ''Effects'' setzen wir einen Haken bei ''Blur Windows'' und öffnen es. | ||
| + | |||
| + | |||
| + | '''Einstellungen''' | ||
| + | |||
| + | Alpha blur windows: (name=Vista) | (name=gimmie_applet) | (name=gnome-panel) | (type=Menu | PopupMenu | DropdownMenu | Dialog | ModalDialog) | ||
| + | |||
| + | Blur Filter: Gaussian | ||
| + | |||
| + | == Transparenz == | ||
| + | |||
| + | Unter ''General Options'' gehen wir auf den Reiter ''Opacity Settings'' | ||
| + | |||
| + | |||
| + | '''Einstellungen''' | ||
| + | |||
| + | * Hinzufügen: | ||
| + | |||
| + | Opacity Windows: (name=Vista) | (name=gimmie_applet) | (name=gnome-panel) | (type=Menu | PopupMenu | DropdownMenu | Dialog | ModalDialog) | ||
| + | |||
| + | Opacity Windows Values: -18621 | ||
| + | |||
| + | == Fenstervorschaubilder == | ||
| + | |||
| + | Unter ''Extras'' die ''Fenster-Vorschaubilder'' aktivieren und anklicken. | ||
| + | |||
| + | |||
| + | '''Einstellungen''' | ||
| + | |||
| + | Taskleiste zeigt nur Fenster der aktuellen Arbeitsfläche: Haken raus machen | ||
| + | |||
| + | == Skydome == | ||
| + | |||
| + | Unter ''Destkop'' die ''Desktop-Würfel'' aktivieren und anklicken. | ||
| + | |||
| + | |||
| + | '''Einstellungen''' | ||
| + | |||
| + | * Appearance | ||
| + | |||
| + | * Skydome | ||
| + | |||
| + | Skydome aktivieren: Haken reinmachen | ||
| + | |||
| + | Skydome Bild: [http://www.kde-look.org/content/show.php/vista-skydome?content=54831 Skydome Bild] herunterladen und auswählen | ||
| + | |||
| + | Skydome animieren: Haken reinmachen | ||
| + | |||
| + | = Gadgets & Sidebar = | ||
| + | |||
| + | Das kann man mittels [[Screenlets]] erreichen. Es ist allerdings noch sehr verbuggt. | ||
| + | |||
| + | |||
| + | |||
| + | [http://gnome-look.org/content/show.php/BlueSpace?content=73599&PHPSESSID=b774f6080253b88feea0929ee6034483 Quellen] | ||
| - | [[Kategorie: | + | [[Kategorie:Desktop]] |
Aktuelle Version vom 6. Januar 2011, 15:55 Uhr
| |
Inhaltsverzeichnis |
1 Allgemeines
Dieser Artikel setzt diesen voraus:
Alle Themes wurden von Gnome-Look bezogen.
Ein kleiner Vorgeschmack auf das Resultat:
2 Das Theme
Das Theme gibts hier.
3 Die Icons
Die Icons gibts hier.
Das Icon-Archiv ist doppelt gepackt, muss also 2 mal entpackt werden und in den Ordner /home/deinBenutzer/.icons verschoben und manuell ausgewählt werden.
4 Das Anmelde-Fenster (GDM)
Das beste Theme gibts hier.
5 Der Window-Decorator (Emerald)
Hier kann man sich mal die zwei anschauen und entscheiden, welches einem besser gefällt:
6 Der Mauszeiger
Das Mauszeiger Theme gibts hier. Danach muss man gcursor installieren:
sudo apt-get install gcursor
Danach befindet sich ein neuer Eintrag zum Mauszeiger im Menu System -> Einstellungen -> Auswahl des Mauszeigers. Dort noch das Mauszeiger-Paket installieren und/oder ggf. Aero auswählen.
Ein Neustart aktiviert den Cursor.
7 Das Wallpaper
Hier gibt es Vista Wallpaper.
8 Einstellungen für Compiz-Fusion
8.1 3D - Flip
Unter Window Management setzen wir einen Haken bei Shift Switcher und öffnen ihn.
Einstellungen
Umschalt Modus: Flip
Flip Angle: 15
Reflection: Haken entfernen bei Reflektionen
8.2 Milchige Fenster
Unter Effects setzen wir einen Haken bei Blur Windows und öffnen es.
Einstellungen
Alpha blur windows: (name=Vista) | (name=gimmie_applet) | (name=gnome-panel) | (type=Menu | PopupMenu | DropdownMenu | Dialog | ModalDialog)
Blur Filter: Gaussian
8.3 Transparenz
Unter General Options gehen wir auf den Reiter Opacity Settings
Einstellungen
- Hinzufügen:
Opacity Windows: (name=Vista) | (name=gimmie_applet) | (name=gnome-panel) | (type=Menu | PopupMenu | DropdownMenu | Dialog | ModalDialog)
Opacity Windows Values: -18621
8.4 Fenstervorschaubilder
Unter Extras die Fenster-Vorschaubilder aktivieren und anklicken.
Einstellungen
Taskleiste zeigt nur Fenster der aktuellen Arbeitsfläche: Haken raus machen
8.5 Skydome
Unter Destkop die Desktop-Würfel aktivieren und anklicken.
Einstellungen
- Appearance
- Skydome
Skydome aktivieren: Haken reinmachen
Skydome Bild: Skydome Bild herunterladen und auswählen
Skydome animieren: Haken reinmachen
9 Gadgets & Sidebar
Das kann man mittels Screenlets erreichen. Es ist allerdings noch sehr verbuggt.