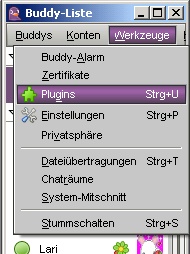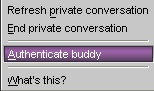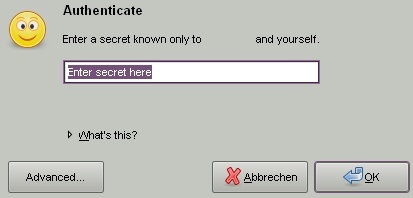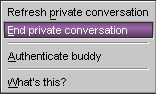Veralteter Artikel:Pidgin
Aus Ubuntu-Forum Wiki
Buba (Diskussion | Beiträge) K (→Nachrichten senden) |
Ufwbot (Diskussion | Beiträge) |
||
| (Der Versionsvergleich bezieht 14 dazwischenliegende Versionen mit ein.) | |||
| Zeile 1: | Zeile 1: | ||
| - | [[Bild:710.png]][[Bild:704.png]] | + | [[Bild:804.png]] [[Bild:710.png]] [[Bild:704.png]] |
| + | {{Archiv}} | ||
__TOC__ | __TOC__ | ||
| Zeile 23: | Zeile 24: | ||
= Installation = | = Installation = | ||
| - | == Gutsy == | + | |
| - | + | == Hardy & Gutsy == | |
| + | In [[Bild:804.png]] Hardy und [[Bild:710.png]] Gutsy ist Pidgin unter Ubuntu ([[Gnome]]) vorinstalliert und der Standard-Messenger. | ||
Möchte man als KDE-Nutzer in Gutsy nachträglich Pidgin installieren, kann man dies einfach tun, indem man Folgendes im [[Terminal]] eingibt: | Möchte man als KDE-Nutzer in Gutsy nachträglich Pidgin installieren, kann man dies einfach tun, indem man Folgendes im [[Terminal]] eingibt: | ||
sudo apt-get install pidgin | sudo apt-get install pidgin | ||
| + | |||
| + | === Version 2.4.1 in Gutsy === | ||
| + | Für Gutsy gibt es ebenfalls die aktuelle Version 2.4.1, welche nicht in den [[Paketquellen]] enthalten ist. Möchte man sich diese auf seinem Gutsy-System installieren, so sind folgende Schritte nötig: | ||
| + | |||
| + | # Man lädt sich [http://www.getdeb.net/app/Pidgin bei GetDeb.net] die zu seiner Architektur (32 <> 64 bit) passenden Pakete herunter | ||
| + | # Man löscht die bestehende Pidgin-Version im [[Terminal]] mit einem <code>sudo apt-get remove pidgin</code> | ||
| + | # Man installiert die neue Version. Dazu im [[Terminal]] Folgendes eingeben (wenn man sich im Verzeichnis der Dateien befindet!): | ||
| + | sudo dpkg -i paket1.deb paket2.de | ||
| + | Hierbei müssen natürlich die Dateinamen ersetzt werden. Danach wie gewohnt Pidgin starten und die Version 2.4.1 genießen. | ||
== Feisty == | == Feisty == | ||
| - | Bei Feisty ist Pidgin nicht vorinstalliert, sondern sein Vorgänger, Gaim. Um Pidgin dort nachträglich zu installieren, lädt man sich am Besten auf [http://www.getdeb.net/ | + | Bei Feisty ist Pidgin nicht vorinstalliert, sondern sein Vorgänger, Gaim. Um Pidgin dort nachträglich zu installieren, lädt man sich am Besten auf [http://www.getdeb.net/app/Pidgin Getdeb.net] die zwei entsprechenden .debs herunter und installiert es im [[Terminal]] mit folgendem Befehl: |
| + | sudo dpkg -i Paketname1.deb Paketname2.deb | ||
| - | + | {| {{Hinweis}} | |
| + | | Man sollte jedoch lieber die Version aus den Quellen verwenden, weil man hier durch Canonical auch mit kritischen Updates versorgt wird. Desweiteren können Fremdpakete das System gefährden. | ||
| + | |} | ||
| - | |||
| - | |||
= Einrichten= | = Einrichten= | ||
| Zeile 52: | Zeile 64: | ||
== Plugins == | == Plugins == | ||
| - | === Gutsy === | + | === Hardy & Gutsy === |
Pidgin bietet zusätzlich zu seiner Basis-Installation Plugins an, die man bequem über die [[Paketverwaltung]] installieren kann. Man sollte dazu einfach mal nach | Pidgin bietet zusätzlich zu seiner Basis-Installation Plugins an, die man bequem über die [[Paketverwaltung]] installieren kann. Man sollte dazu einfach mal nach | ||
| Zeile 59: | Zeile 71: | ||
suchen und sich die Ergebnisse anschauen. Mögliche Plugins sind: | suchen und sich die Ergebnisse anschauen. Mögliche Plugins sind: | ||
| + | * pidgin-otr | ||
* pidgin-encryption - Verschlüsselung | * pidgin-encryption - Verschlüsselung | ||
* pidgin-extprefs - Erweiterte Einstellmöglichkeiten für Pidgin | * pidgin-extprefs - Erweiterte Einstellmöglichkeiten für Pidgin | ||
| Zeile 69: | Zeile 82: | ||
=== Feisty === | === Feisty === | ||
| - | Im von [http://www.getdeb.net/ | + | Im von [http://www.getdeb.net/app/Pidgin bei Getdeb.net] installierten Paket sind bereits alle Plugins für Pidgin enthalten, so dass hier nichts nachinstalliert werden kann/muss. Man kann die Plugins unter ''Werkzeuge -> Plugins'' aktivieren und ggfs. einrichten. |
| + | |||
| + | == OTR (Off-the-Record Messaging) == | ||
| + | |||
| + | Mithilfe von OTR lassen sich verschlüsselte Unterhaltungen führen | ||
| + | * näheres zu [[OTR]] | ||
| + | |||
| + | === Installation === | ||
| + | |||
| + | Für Pidgin gibt es ein Plugin, welches Pidgin OTR-fähig macht - es heißt pidgin-otr. | ||
| + | Bezogen werden kann es bequem per APT: | ||
| + | |||
| + | sudo apt-get install pidgin-otr | ||
| + | |||
| + | Den Quellcode gibt es auf der Webseite der [http://www.cypherpunks.ca/otr/#downloads Cypherpunks] | ||
| + | |||
| + | |||
| + | === Konfiguration === | ||
| + | |||
| + | Nach der Installation muss das Plugin noch aktiviert werden, dazu öffnet man in der Buddy-Liste den Plugins-Dialog, den man im Menü unter Werkzeuge > Plugins findet: | ||
| + | |||
| + | [[Bild:ListePluginsMenue.jpg]] | ||
| + | |||
| + | Hier sucht man in der Liste nun den OTR-Eintrag und setzt einen Haken davor: | ||
| + | |||
| + | [[Bild:PluginAktivieren.jpg]] | ||
| + | |||
| + | === Benutzung === | ||
| + | |||
| + | Öffnet man nun ein Unterhaltungsfenster, fällt sofort der Icon links unten auf: | ||
| + | |||
| + | [[Bild:OTRNotPrivate.jpg]] | ||
| + | |||
| + | Nun klickt man das Symbol an und der andere Benutzer bekommt eine Anfrage, bestätigt er, wird eine private Sitzung gestartet. Doch diese muss noch authenfiziert werden - dazu klickt man mit der rechten Maustaste auf das Symbol, sodass ein Popup-Menü erscheint. In diesem Menü wählt man "Authenticate Buddy" an: | ||
| + | |||
| + | [[Bild:OTRAuthenticate.jpg]] | ||
| + | |||
| + | Nun öffnet sich ein Dialog - hier muss ein Passwort eingegeben werden. Das Passwort muss der andere Benutzer auch kennen, da er nach diesem Passwort abgefragt wird: | ||
| + | |||
| + | [[Bild:OTRPasswort.jpg]] | ||
| + | |||
| + | Es reicht, wenn diese Authentifizierung einmal ausgeführt wird. Gibt der Empfänger das Passwort korrekt, verwandelt sich das Icon in ein gelbes Männchen - das "Private" deutet darauf hin, dass die Unterhaltung nun privat und verschlüsselt ist. Im Mitschnitt findet man nun auch noch eine Zeile, die z.B. so aussehen könnte: | ||
| + | |||
| + | (18:10:24) Attempting to start a private conversation with [xxx]... | ||
| + | (18:10:25) Private conversation with [xxx] started. | ||
| + | |||
| + | Soll die Unterhaltung beendet werden, ist es wichtig, vorher die private Sitzung zu beenden, dazu klickt man entweder auf das Icon oder wählt im Pop-Up Menü den entsprechenden Menü-Punkt: | ||
| + | |||
| + | [[Bild:OTRBeenden.jpg]] | ||
| + | |||
| + | Nun ist die Unterhaltung beendet, wie man am schwarzen Icon erkennt. | ||
== Smileys == | == Smileys == | ||
| Zeile 82: | Zeile 145: | ||
binding "my-bindings" | binding "my-bindings" | ||
{ | { | ||
| - | + | bind "Return" { "insert-at-cursor" ("\n") } | |
| - | + | bind "<ctrl>Return" { "message_send" () } | |
} | } | ||
widget "*pidgin_conv_entry" binding "my-bindings" | widget "*pidgin_conv_entry" binding "my-bindings" | ||
| + | |||
Dann natürlich speichern und Pidgin neu starten. '''Falls''' dies nicht klappen sollte, erstellt statt der .gtkrc-2.0 die Datei gtkrc-2.0 '''(also ohne Punkt)'''. | Dann natürlich speichern und Pidgin neu starten. '''Falls''' dies nicht klappen sollte, erstellt statt der .gtkrc-2.0 die Datei gtkrc-2.0 '''(also ohne Punkt)'''. | ||
= Links = | = Links = | ||
| - | + | * [http://www.pidgin.im/ Pidgin Homepage] | |
| - | [http://www.pidgin.im/ Pidgin Homepage | + | |
| - | + | ||
| - | + | ||
| - | + | ||
| - | + | ||
| - | + | ||
| - | + | ||
Aktuelle Version vom 6. Januar 2011, 15:12 Uhr
| |
Inhaltsverzeichnis |
1 Allgemeines
Pidgin (ehemals Gaim) ist ein Programm, um unter Linux diverse Chat-Protokolle auszuführen. Es setzt auf Gnome auf und bietet folgende Protokolle an:
- ICQ
- AIM
- IRC
- MSN
- Yahoo!
- Gadu-Gadu
- Bonjour
- Google Talk
- Groupwise
- SILC
- SIMPLE
- Sametime
- XMPP
- Zephyr
2 Installation
2.1 Hardy & Gutsy
In ![]() Hardy und
Hardy und ![]() Gutsy ist Pidgin unter Ubuntu (Gnome) vorinstalliert und der Standard-Messenger.
Möchte man als KDE-Nutzer in Gutsy nachträglich Pidgin installieren, kann man dies einfach tun, indem man Folgendes im Terminal eingibt:
Gutsy ist Pidgin unter Ubuntu (Gnome) vorinstalliert und der Standard-Messenger.
Möchte man als KDE-Nutzer in Gutsy nachträglich Pidgin installieren, kann man dies einfach tun, indem man Folgendes im Terminal eingibt:
sudo apt-get install pidgin
2.1.1 Version 2.4.1 in Gutsy
Für Gutsy gibt es ebenfalls die aktuelle Version 2.4.1, welche nicht in den Paketquellen enthalten ist. Möchte man sich diese auf seinem Gutsy-System installieren, so sind folgende Schritte nötig:
- Man lädt sich bei GetDeb.net die zu seiner Architektur (32 <> 64 bit) passenden Pakete herunter
- Man löscht die bestehende Pidgin-Version im Terminal mit einem
sudo apt-get remove pidgin - Man installiert die neue Version. Dazu im Terminal Folgendes eingeben (wenn man sich im Verzeichnis der Dateien befindet!):
sudo dpkg -i paket1.deb paket2.de
Hierbei müssen natürlich die Dateinamen ersetzt werden. Danach wie gewohnt Pidgin starten und die Version 2.4.1 genießen.
2.2 Feisty
Bei Feisty ist Pidgin nicht vorinstalliert, sondern sein Vorgänger, Gaim. Um Pidgin dort nachträglich zu installieren, lädt man sich am Besten auf Getdeb.net die zwei entsprechenden .debs herunter und installiert es im Terminal mit folgendem Befehl:
sudo dpkg -i Paketname1.deb Paketname2.deb
| Man sollte jedoch lieber die Version aus den Quellen verwenden, weil man hier durch Canonical auch mit kritischen Updates versorgt wird. Desweiteren können Fremdpakete das System gefährden. |
3 Einrichten
3.1 Konten
Beim ersten Start von Pidgin wird man aufgefordert, ein (oder mehrere) Konto (Konten) einzurichten. Das Fenster sieht dann so aus:
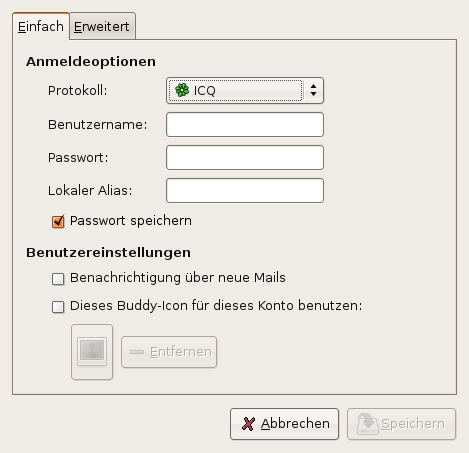
Einzutragen ist unter:
- Protokoll: Das Protokoll (ICQ, AIM, Jabber etc.)
- Benutzername: Im Falle von ICQ die ICQ-Nummer, sonst je nach Verfahren Benutzername (AIM z.B.)
- Passwort: Na ja, was wohl?
- Lokaler Alias: Frei wählbar
Möchte man nachträglich noch ein weiteres Konto hinzufügen, so kann man dies über Konten -> Hinzufügen/Ändern tun.
3.2 Plugins
3.2.1 Hardy & Gutsy
Pidgin bietet zusätzlich zu seiner Basis-Installation Plugins an, die man bequem über die Paketverwaltung installieren kann. Man sollte dazu einfach mal nach
* pidgin
suchen und sich die Ergebnisse anschauen. Mögliche Plugins sind:
* pidgin-otr * pidgin-encryption - Verschlüsselung * pidgin-extprefs - Erweiterte Einstellmöglichkeiten für Pidgin * pidgin-guifications - Wenn man Popups haben möchte * pidgin-hotkeys - zum Erstellen von globalen Tastaturkürzeln * und noch ein paar weitere.
Nach der Installation kann man sie über Werkzeuge -> Plugins aktivieren und ggfs. einrichten.
3.2.2 Feisty
Im von bei Getdeb.net installierten Paket sind bereits alle Plugins für Pidgin enthalten, so dass hier nichts nachinstalliert werden kann/muss. Man kann die Plugins unter Werkzeuge -> Plugins aktivieren und ggfs. einrichten.
3.3 OTR (Off-the-Record Messaging)
Mithilfe von OTR lassen sich verschlüsselte Unterhaltungen führen
- näheres zu OTR
3.3.1 Installation
Für Pidgin gibt es ein Plugin, welches Pidgin OTR-fähig macht - es heißt pidgin-otr. Bezogen werden kann es bequem per APT:
sudo apt-get install pidgin-otr
Den Quellcode gibt es auf der Webseite der Cypherpunks
3.3.2 Konfiguration
Nach der Installation muss das Plugin noch aktiviert werden, dazu öffnet man in der Buddy-Liste den Plugins-Dialog, den man im Menü unter Werkzeuge > Plugins findet:
Hier sucht man in der Liste nun den OTR-Eintrag und setzt einen Haken davor:
3.3.3 Benutzung
Öffnet man nun ein Unterhaltungsfenster, fällt sofort der Icon links unten auf:
Nun klickt man das Symbol an und der andere Benutzer bekommt eine Anfrage, bestätigt er, wird eine private Sitzung gestartet. Doch diese muss noch authenfiziert werden - dazu klickt man mit der rechten Maustaste auf das Symbol, sodass ein Popup-Menü erscheint. In diesem Menü wählt man "Authenticate Buddy" an:
Nun öffnet sich ein Dialog - hier muss ein Passwort eingegeben werden. Das Passwort muss der andere Benutzer auch kennen, da er nach diesem Passwort abgefragt wird:
Es reicht, wenn diese Authentifizierung einmal ausgeführt wird. Gibt der Empfänger das Passwort korrekt, verwandelt sich das Icon in ein gelbes Männchen - das "Private" deutet darauf hin, dass die Unterhaltung nun privat und verschlüsselt ist. Im Mitschnitt findet man nun auch noch eine Zeile, die z.B. so aussehen könnte:
(18:10:24) Attempting to start a private conversation with [xxx]... (18:10:25) Private conversation with [xxx] started.
Soll die Unterhaltung beendet werden, ist es wichtig, vorher die private Sitzung zu beenden, dazu klickt man entweder auf das Icon oder wählt im Pop-Up Menü den entsprechenden Menü-Punkt:
Nun ist die Unterhaltung beendet, wie man am schwarzen Icon erkennt.
3.4 Smileys
Neben Plugins bietet Pidgin auch die Möglichkeit, Smiley-Themen zu benutzen. Einige Smiley-Themen finden sich bereits im installierten Pidgin.
Hat man irgendwo in den Weiten des Internet ein Smiley-Set gefunden, was einem gefällt, und möchte dies nun installieren, so entpackt man das Paket einfach nach ~/.purple/smileys und aktiviert es über Werkzeuge -> Einstellungen -> Smiley-Themen.
3.5 Nachrichten senden
Standardmäßig sendet man in Pidgin die Nachrichten, indem man Enter drückt. Eine neue Zeile fügt man mit Umschalttaste-Enter ein. Wer nun seine Nachrichten mit STRG-Enter senden und bei Enter lediglich einen Zeilenumbruch möchte, sollte in seinem Homeverzeichnis die Datei .gtkrc-2.0 öffnen bzw. erstellen:
gedit ~/.gtkrc-2.0
Und fügt in diese Datei dann Folgendes ein:
binding "my-bindings"
{
bind "Return" { "insert-at-cursor" ("\n") }
bind "<ctrl>Return" { "message_send" () }
}
widget "*pidgin_conv_entry" binding "my-bindings"
Dann natürlich speichern und Pidgin neu starten. Falls dies nicht klappen sollte, erstellt statt der .gtkrc-2.0 die Datei gtkrc-2.0 (also ohne Punkt).