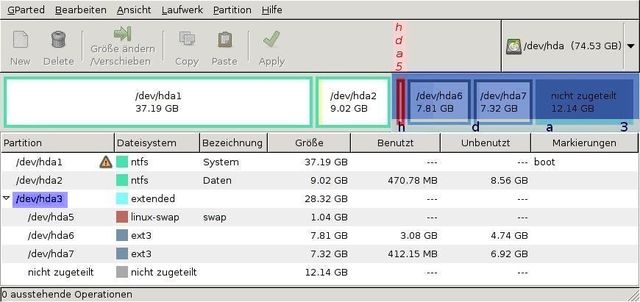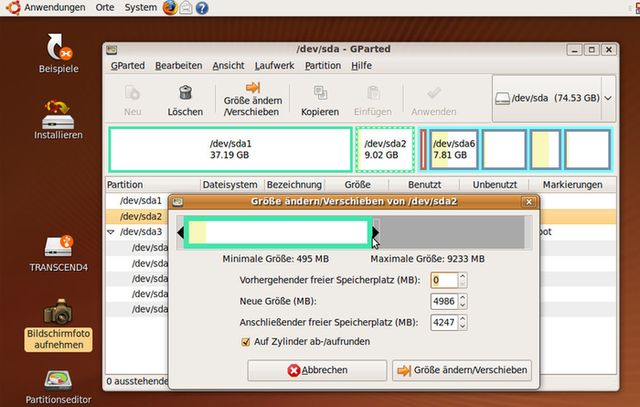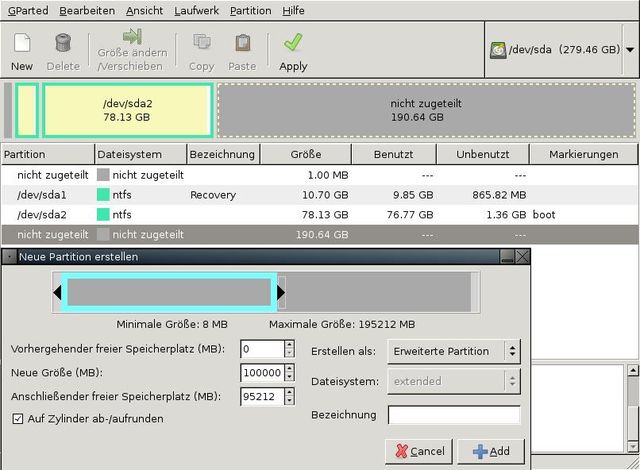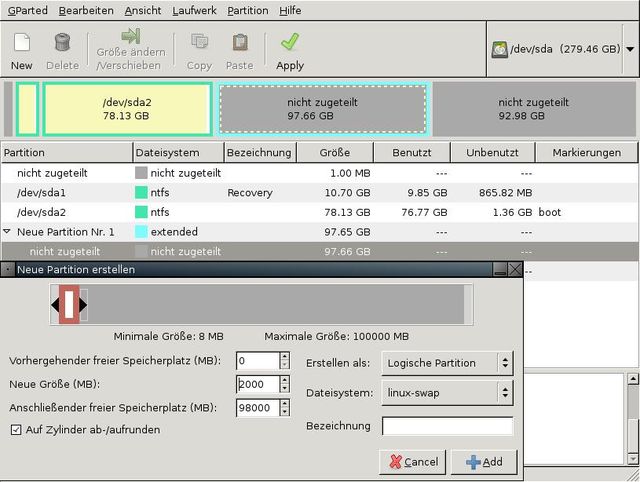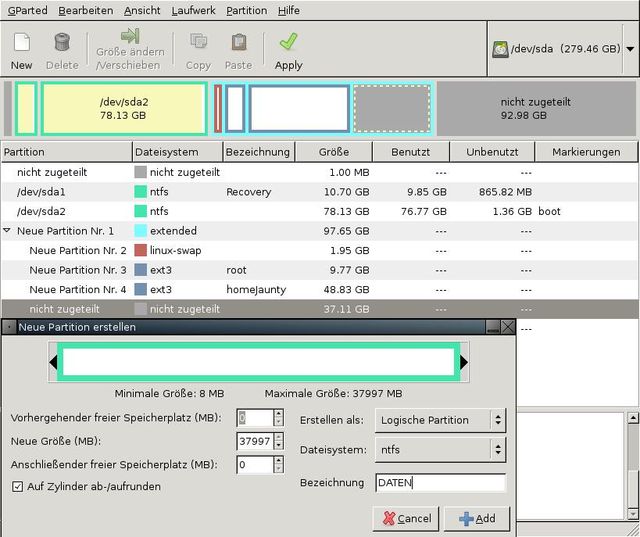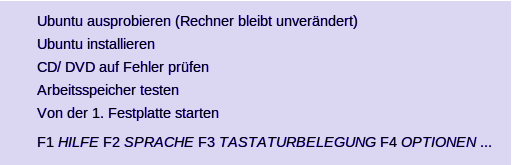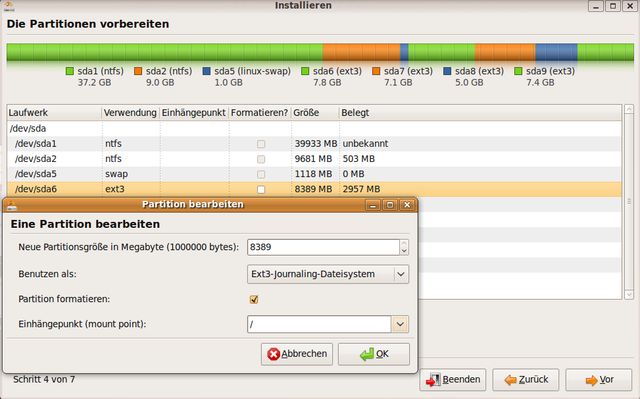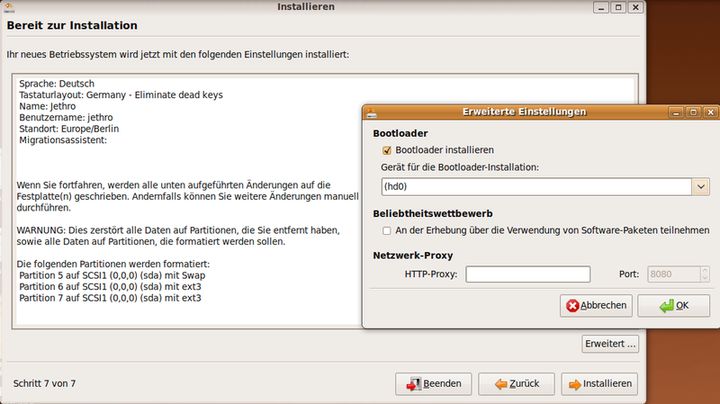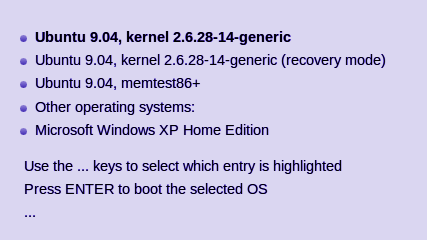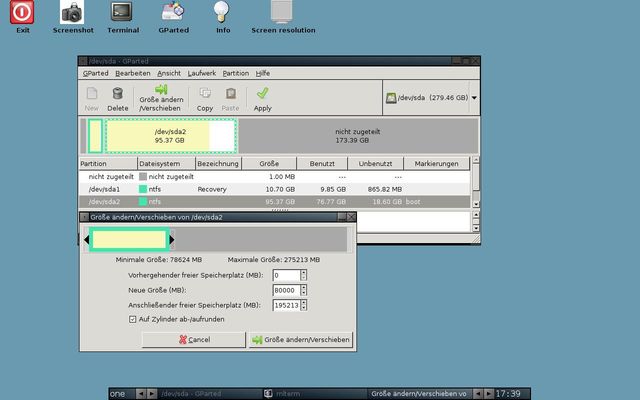Veralteter Artikel:Dualboot Windows - (K)Ubuntu
Aus Ubuntu-Forum Wiki
| Diese Seite wir derzeit neu erstellt, da dieses WIKI veraltet und nicht mehr durchgängig anwendbar ist!
Der hier geschilderte Installationsvorgang ist ausschließlich gültig für eine Dualbootinstallation im BIOS-Modus. Für eine Dualbootinstallation im UEFI-Modus sind unbedingt die Abweichungen von der Installationsroutine zu beachten. Bei Nichtbeachtung droht ein nicht funktionierendes Dualboot-System! |
Inhaltsverzeichnis |
1 Allgemeines
Dualboot Windows-(K)Ubuntu auf einem Rechner mit nur einer Festplatte mittels Live-CD einrichten
Hier soll ein kompletter Weg beschrieben werden, wie (K)Ubuntu nach eigenen Wünschen neben (also nach) Windows installiert werden kann - ohne Hinweise auf andere Seiten!
Schwerpunkte:
- Einführung in die manuelle Partitionierung mit dem Partitionseditor der Ubuntu-Live-CD
- ausführliche Installationsanleitung
Aus diesen Gründen ist dieser Artikel sehr umfangreich; zusätzlicher Lesestoff dürfte nicht notwendig sein!
Die Tests wurden hauptsächlich mit Ubuntu/ Gnome durchgeführt (Bildschirmfotos ausschließlich); die Hinweise und Bilder sollten aber auch für Kubuntu gelten.
| Die Bilder sind Bildschirmaufnahmen von Notebooks mit Triplebootsystemen -
die Zahl der Partitionen und die Partitions-Größen repräsentieren keine Musterbeispiele! |
2 Vorbemerkungen
- Voraussetzungen:
- Booten vom CD-Laufwerk möglich
- mindestens 256 MB RAM
- Windows XP oder VISTA installiert
- mindestens 8 GB freier (Festplatten-) Speicherplatz
- Nicht behandelt werden:
- LVM (Logical Volume Manager)
- RAID (Redundant Array of Iindependent Disks)
- LILO (LInux LOader)
- PowerPC
- (K)Ubuntu-64 Bit oder -32 Bit?
- auf 64-Bit-Rechnern sind sowohl 64- als auch 32-Bit-Distributionen installierbar
- die 64 Bit-Version hat eher Nachteile (Problem Treiber, Bibliotheken,...)
- die 32-Bit-Version ist nicht merklich langsamer
| Notebookbesitzer: Akku + Ladegerät anschließen! |
3 Downloads
(K)Ubuntu-Live-CD (~ 700MB)
Super Grub Disk (4,2 MB)
- "Reparaturdisk", falls es nach der Installation Probleme geben sollte.
4 Image brennen
Empfehlung: (K)Ubuntu-Live-CD und SuperGrubDisk-Live-CD
- Brennen mit geringer Geschwindigkeit ( 4 x)
- Falls kein Brennprogramm zur Verfügung steht: ImgBurn, V. 2.5.0.0, 2119 KB
- Option: Create image file from files » folders.
5 Testen der Linux-Distribution(en)
5.1 Installations-CD
CD ins Laufwerk legen und neu starten.
CD bootet nicht
Eventuell muß die Bootreihenfolge im BIOS (Basic Input Output System) geändert werden. Mit einer bestimmten Tastenkombination oder mit Funktionstasten - abhängig von der Hardware - gelangt man ins BIOS SETUP.
| Vorsicht! Nur die Bootreihenfolge mit + / - -Tasten ändern
falls amerikanisches Tastaturlayout vorhanden ist, gilt z.B.: 1. ß -> - , 2. ' -> + , 3. z und y (yes!) vertauscht! |
Bei manchen Rechnern ist es auch möglich, das Bootmedium mit einer Funktionstaste zu wählen (BOOT MENU).
Installations-CD bootet
Live-CD testen (Internet, Bluetooth, Drucker...)
- Vorteil: Es werden keine Daten auf die Festplatte geschrieben!
- Nachteil: Einstellungen gehen verloren.
5.2 Weitere Möglichkeiten
- 1. Wubi (Windows Ubuntu Installation, auch für andere Distributionen).
- Zum Testen einer Linux-Distribution sehr gut geeignet; wubi.exe Download:
- http://wubi-installer.org/
Achtung! Falls Rechner 64 Bit-Architektur besitzt, kann es sein, daß ohne Nachfrage die 64-Bit-Version installiert wird!
- Als Windows-Programm ist keine eigene Partition nötig, es wird (de-)installiert wie andere Windows-Programme.
- 2. Installation, auch persistent, auf USB-Stick.
6 Vorbereitungen in Windows
1. Backup aller wichtige Daten
2. Speicherplatz gewinnen:
- Entfernen von überflüssigen Dateien (5 GB), z.B. mit CCleaner
- Piriform CCleaner, V. 2.22.968, 3202 KB
- http://www.filehippo.com/download_ccleaner/
- Löschen von Systemwiederherstellungspunkten (10 - 20 GB), z.B. mit TuneUP Utilities.
- TuneUp Utilities 30Tage – Testversion, 16,8 MB
- http://www.tune-up.com/de/download/
3. Defragmentieren
- In Windows sind Datenfragmente über die ganze Festplatte verteilt; es gibt Programme, die den Job besser erledigen als die Windows-Bordmittel, z.B. Auslogics Disk Defrag.
- Auslogics Disk Defrag, V. 2.1.0.20, 1,9 MB
- http://auslogics-disk-defrag.softonic.de/download
- Auslogics portable Version: V. 2.1.0.25, 1,32 MB
- http://download.softwareload.de/Auslogics-Disk-Defrag-Portable/61541
4. Das Verkleinern der Windows-Partition sollte mit einer Live-CD, siehe Punkt 7.2, vorgenommen werden
- Falls die Verkleinerung partout unter Windows geschehen soll:
Vorher unbedingt die Auslagerungsdatei pagefile.sysausschalten und danach wieder einschalten
- über Start » Systemeigenschaften » System » Erweitert » Systemleistung » Erweitert » virtueller Arbeitsspeicher » Ändern
- oder erweiterte Systemeinstellungen » Leistung » erweitert
- oder rechtsKlick Arbeitsplatz » Eigenschaften
7 Partitionieren
| Nochmals der Hinweis: Alle wichtigen Daten müssen vor den nächsten Schritten gesichert sein! |
Partitionieren bedeutet zunächst, Platz reservieren, anschließend formatieren, damit Daten gespeichert werden können:
- Windows: VFAT, NTFS
- Linux: ext2, ext3, ext4
- ext3 ist noch Standard (ab ext3 Journaling-Funktion)
7.1 Bezeichnungen
Von Windows kennt man Platte C für OS ...
In Linux hängen die Namen für die Laufwerke von der Hardware / den Festplattentreibern ab, z.B.
- /dev/hda oder
- /dev/sda.
| Jede PC-Festplatte hat eine Partitionstabelle für maximal 4 Einträge. Dies können bis zu 4 primäre Partitionen oder bis zu 3 primäre und eine erweiterte Partition sein. Die erweiterte Partition dient als Container (Rahmen) für maximal 12 bzw. 60 sogenannte logische Partitionen (logische Laufwerke).
Linux numeriert die primären Partitionen (einschließlich der einen möglichen erweiterten) von 1 bis 4, die logischen ab 5. |
Während Windows in eine primäre Partition installiert ist, wird für die erste Linux-Distribution eine erweiterte Partition eingerichtet, in der dann 3 logische Partitionen angelegt werden:
- swap ausgelagerter Arbeitsspeicher (vergleichbar mit Windows-Datei
pagefile.sys), - / Wurzelverzeichnis ("root") Betriebssystem
- /home Heimatverzeichnis eigene Daten.
Die Systemdateien sollten von Daten im Heimatverzeichnis getrennt werden. Trotz eigener home-Partition sollten die Daten regelmäßig gesichert werden.
Es ist nicht leicht, Empfehlungen für die Größen der Partitionen zu geben, zumal es von vielen Faktoren abhängt: Festplattengröße, eigene Daten-Partition, etc.
- swap: 2 x RAM, maximal 2 GB
- root: 5 - 10 GB
- home: 5 - 90 GB, auch größer - je nach Speichergewohnheiten
Bsp. 1
- Windows mit 2 primären Partitionen hda1 und hda2, etwa
- a) VISTA und RECOVERY oder
- b) XP und DATEN.
- Für Ubuntu werden in der 3. Partition, hda3, (extended) die logischen Partitionen hda5 für swap, hda6 für root und hda7 für home vorbereitet.
- hda4 existiert nicht.
| Bild 1 zeigt die Partitionierung einer Festplatte (Bsp. 1b) - Analyse mit GParted |
- Auf dem Bild sieht man u.a., daß in der erweiterten Partition ein nicht zugeteilter Bereich vorhanden ist, der später für eine Vergrößerung einer logischen Partition oder sogar für die Installation eines 2. Linux-Systems verwendet werden könnte.
Bsp. 2
- Eine primäre Partition sda1 und eine erweiterte Partition sda2 mit 5 logischen Partitionen sda5 bis sda9:
- /dev/sda1 – primär Windows XP
- /dev/sda2 – erweitert zwei Linux-Distributionen
- /dev/sda5 swap
- /dev/sda6 openSUSE root
- /dev/sda7 openSUSE home
- /dev/sda8 Kubuntu root
- /dev/sda9 Kubuntu home
- sda3 und sda4 kommen nicht vor.
Vorteil gegenüber Windows: Die Aufteilung der Festplatte ist klar zu sehen!
Eine Analyse bestehender Partitionen macht man nicht mit Windows (teilweise fehlerhaft, ungünstige Bezeichnung), sondern z.B. mit GParted.
7.2 Verkleinern der Windows-Partition mit Live-CD
Oft hat man bei Windows nur eine Partition mit einem großen freien Bereich. Da Linux eigene Partitionen benötigt, muß vor dem Anlegen dieser Partitionen die Windows-Partition verkleinert werden, um Platz außerhalb der Windows-Partition zu schaffen.
(Ubuntu -> System » Systemverwaltung » Partitionseditor)
- Die Icons Beispiele und Installieren sind automatisch vorhanden
- Das ICON Partitionseditor wurde über System » Systemverwaltung » durch rechtsKlick und Wahl Als Starter zum Desktop hinzufügen angelegt
- Analog Bildschirmfoto aufnehmen über Anwendungen » Zubehör
- Der USB-Stick TRANSCEND4 wurde sofort nach dem Einstecken angezeigt
| Bild 2 zeigt den Desktop der Ubuntu-Live-CD mit gestartetem GParted |
- Die zu verkleinernde Partition wird angewählt (hier /dev/sda2), dann Größe ändern/ verschieben.
- Die neue Größe kann entweder in MB eingegeben werden oder durch Schieben der rechten Rechtecksseite mit gedrückter linker Maustaste nach links erhalten werden.
- Danach wird ein "nicht zugeteilter Bereich" angezeigt
und
- 1 ausstehende Operation: /dev/sda2 verkleinern
Erst wenn anwenden (GRÜNER HAKEN) gewählt wird, startet die Verkleinerung
Es ist jedoch möglich, unter
- Bearbeiten » Letzte Operation rückgängig machen oder
- Alle Operationen löschen
den Start der Verkleinerung zu verhindern - ohne Folgen.
| Der Partitionseditor ist nicht auf der (K)Ubuntu-Live-CD vorhanden: siehe Punkt 9.3 |
Zugleich sollte man die Frage beantworten, ob man eine Datenaustauschpartition braucht, also eine Partition, auf die man von Windows und Linux zugreifen kann. Von (K)Ubuntu ist Lesen und Schreiben auf ntfs-formatierte Partitionen möglich.
7.3 Partitionierung
| Die Partitionierung der Festplatte sollte genau überlegt werden.
Passiert ein Fehler, könnten alle Daten einer Partition oder sogar der Festplatte gelöscht werden! |
Von einer automatischen Partitionierung durch ein Installationsprogramm ist abzuraten, weil sie unerwünschte Ergebnisse liefern kann - der häufigste Fehler ist eine zu kleine System-Partition. Also: Vor der Installation in einem eigenen Schritt manuell partitionieren. Der Vorteil besteht auch darin, daß man im Forum nachfragen und die Partitionierung vor der Installation noch einmal ändern kann.
Regeln:
- Nur ein Partitionierungsprogramm verwenden.
- Keine eingebundene Partition verändern.
- Verschieben einer Partition nach Möglichkeit vermeiden.
- Im Zweifelsfall einen Teil der Festplatte (am Ende) frei lassen.
- Einrichten der erweiterten Partition nach dem Verkleinern der Windows-Partition
- frei gewordenen Bereich (nicht zugeteilt)
- Partition » neue Partition erstellen
- Größe eintragen oder Rechteck von rechts her verkleinern
- Erstellen als: erweiterte P (-> Dateisystem automatisch extended) Bezeichnung frei lassen
- add
| Bild 3 Erweiterte Partition erstellen |
Angezeigt wird die erweiterte Partition als "Neue Partition Nr.1"
Als nächstes wird die Swap-Partition in dem dann neuen nicht zugeteilten Bereich als logische Partition mit dem Dateisystem linux-swap eingerichtet:
| Bild 4 Swap-Partition erstellen |
Analog werden die logischen Partitionen root und home mit dem Dateisystem ext3 eingerichtet, wobei man die home-Partition z.B. als homeJaunty bezeichnen kann.
| Bild 5 Datenaustausch-Partition erstellen |
Als Abschluß könnte man noch eine - ebenfalls logische - Austauschpartition Windows - Linux mit dem Dateisystem ntfs erstellen und diese als DATEN bezeichnen.
Ganz Vorsichtige könnten an dieser Stelle
|
Nochmals der Hinweis: Man kann über Bearbeiten die letzte oder alle Operationen löschen!
| Durch "apply" (Grüner Haken) werden die Änderungen durchgeführt und quasi abgespeichert.
Daten auf den alten Partitionen gehen dann verloren! |
Die "richtigen" Bezeichnungen werden nach Abschluß der Änderungen angezeigt.
| /dev/sda3 extended | |
| /dev/sda5 linux-swap | |
| /dev/sda6 ext3 | |
| /dev/sda7 ext3 | homeJaunty |
| /dev/sda8 ntfs | DATEN |
8 Installieren
1. Sprache auswählen
2. UBUNTU-Menü
8.1 Installation
| Wichtiger Tipp:
Nicht Option 2 "installieren" wählen, sondern Option 1 "ausprobieren", um danach vom Desktop aus zu installieren (ICON), weil dann z.B. Bildschirmfotos möglich sind! (Siehe auch Bild 2) |
- Willkommen Sprache DE
- Zeitzone Europe » Berlin
- Tastaturbelegung
- Wählen Sie selbst: Germany » Eliminate dead keys
- Tastaturlayout im Testfeld ausprobieren
- Die Festplatte vorbereiten - Installation
- Nebeneinander
- Gesamte FP
- Partitionen manuell festlegen -> Bilder 6 und 7
- Wer sind Sie?
- Dokumente und Einstellungen übernehmen (etwa von Windows)
- Bereit zur Installation -> Bild 8
Achtung! Bei der Partitionierung darf man sich nicht von unterschiedlichen Zahlen für die Partitionsgrößen irritieren lassen - je nachdem, ob mit 1000 oder 1024 (2 hoch 10) gerechnet wird, ergeben sich Abweichungen von ungefähr 7,4% (2 hoch 30 ~ 1074 Mio).
Wichtig ist, die richtigen Einhängepunkte (mount points) zu wählen:
| /dev/sda5 | |
| /dev/sda6 | / |
| /dev/sda7 | /home |
| /dev/sda8 | /media/Austausch |
"/media/Austausch" kann nicht gewählt und muß natürlich nur eingetragen werden, falls eine eigene logische Partition für den Austausch der Daten eingerichtet wurde.
| Bild 6 Eine Partition bearbeiten: "/" (root) |
| Bild 7 Eine Partition bearbeiten - Schlußbild ohne DATEN-Partition |
| Bild 8 Bereit zur Installation - Zusammenfassung |
Der Bootloader ist hinter dem Button erweitert "versteckt" - in unserem Fall kein Problem, denn es ist keine Änderung notwendig, weil GRUB ja in den MBR (Master Boot Record) der (ersten) Festplatte (hd0) installiert werden soll.
| Durch "installieren" werden die Änderungen - ohne Sicherheitsabfrage ! - durchgeführt ->
siehe Warnung in Bild 8! |
8.2 Neustart
Normalerweise sollte GRUB (GRand Unified Bootloader, V. 0.97) starten:
1.Grub loading...
2.Grub Menü
Sollte es nicht klappen:
- Die Super Grub Disk kann zur ersten Diagnose herangezogen werden, siehe Punkt 3
- Mit dieser Live-CD läßt sich testen, welches Betriebssytem "läuft"
- Windows soll man damit immer starten können
- Auch die Reparatur des Bootloaders ist damit möglich
8.3 Update
Falls nicht automatisch die Meldung erscheint, daß Updates zur Verfügung stehen, sollte
über System » Systemverwaltung die Aktualisierungsverwaltung gestartet werden.
~ 300 MB
8.4 Upgrade
| Hinweis: Nur bei einer eigenen home-Partition bleiben die eigenen Daten (Heimatverzeichnis) erhalten! |
Ein Upgrade ist nur von einer Version auf die unmittelbar folgende zu empfehlen, also z.B.
- 8.10 -> 9.04 oder 9.04 -> 9.10
ausgenommen LTS (Long Term Support): Es soll möglich sein, ein Distributionsupgrade von einer LTS-Version auf die nächste durchzuführen: z.B.
- 8.04 LTS -> 10.04 LTS
~ 700 MB
Alternative: Neuinstallation in eigene Partition(en) (-> Tripelboot), um beide Versionen nutzen zu können.
9 Anhang
9.1 Terminal
Konsole (Terminal) Live-CD: Anwendungen » Zubehör » Terminal
Beispiele:
Eingabe von
cat /etc/lsb-release
und Abschluß mit RETURN liefert
jethro@jethro-laptop:~$ cat /etc/lsb-release DISTRIB_ID=Ubuntu DISTRIB_RELEASE=9.04 DISTRIB_CODENAME=jaunty DISTRIB_DESCRIPTION="Ubuntu 9.04"
Analog zeigt
jethro@jethro-laptop:~$ uname -a Linux jethro-laptop 2.6.28-14-generic #47-Ubuntu SMP Sat Jul 25 00:28:35 UTC 2009 i686 GNU/Linux
- den aktuellen Kernel: 2.6.28-14- und
- die installierte 32 Bit-Version (i686)
Für einige Befehle sind root-Rechte (vergleichbar mit Admin-Rechten bei Windows) nötig; dann muß dem eigentlichen Befehl sudo (substitute user do) vorangestellt werden. Nach Abschluß mit RETURN muß das Paßwort eingegeben werden, dabei bleibt der Cursor stehen, d.h., man sieht keine Punkte oder Sternchen, wie sonst üblich.
sudo fdisk -l
Hinweise:
- Linux unterscheidet Groß- Kleinschreibung
- l ist ein kleines „L“ im Befehl
- Live-System: ohne „sudo“
jethro@jethro-laptop:~$ sudo fdisk -l [sudo] password for jethro: Platte /dev/sda: 80.0 GByte, 80026361856 Byte ... Gerät boot. Anfang Ende Blöcke Id System /dev/sda1 1 4855 38997756 7 HPFS/NTFS /dev/sda2 4856 6032 9454252+ 7 HPFS/NTFS /dev/sda3 * 6033 9729 29696152+ 5 Erweiterte /dev/sda5 6033 6168 1092388+ 82 Linux Swap / Solaris /dev/sda6 6169 7188 8193118+ 83 Linux /dev/sda7 7189 8118 7470193+ 83 Linux
HILFE zu den Kommandos erhält man mit
man Befehl oder info Befehl
das manual ("Handbuch") kann man mit q (quit) verlassen, bleibt danach im Terminal.
Der Editor gedit wird über Anwendungen » Zubehör » Texteditor gestartet oder durch Eingabe von
gedit
im Terminal. Der Editor schreibt keine Formatierungsinfos in den Text (wichtig!). Zur Bearbeitung von Systemdateien muß der Editor gedit mit Rootrechten gestartet werden, die man mit "gksudo" erhält.
gksudo gedit /boot/grub/menu.lst
Datei /boot/grub/menu.lst - gekürzt auf die wesentlichen Einträge
## default num # Set the default entry to the entry number NUM. Numbering starts from 0, and # the entry number 0 is the default if the command is not used. default 0 Zählung beginnt bei "0" -> der 1. Eintrag ist Standard ## timeout sec # Set a timeout, in SEC seconds, before automatically booting the default entry # (normally the first entry defined). timeout 8 GRUB wartet 8 s auf Auswahl, danach wird das Standardsystem gestartet ... title Ubuntu 9.04, kernel 2.6.28-14-generic STANDARDSYSTEM ! ... title Ubuntu 9.04, kernel 2.6.28-14-generic (recovery mode) ... title Ubuntu 9.04, memtest86+ ... # This is a divider, added to separate the menu items below from the Debian ones. title Other operating systems: root # This entry automatically added by the Debian installer for a non-linux OS # on /dev/sda1 title Microsoft Windows XP Home Edition rootnoverify (hd0,0) 1.Festplatte, 1. Partition savedefault chainloader +1 1. Sektor gelesen
Es gibt 5 Einträge mit "title" - Nr. 0, 1, 2, 3 ,4 !
| Möchte man als Standard Windows XP, muß der default-Eintrag von 0 in 4 geändert werden und die Datei gespeichert werden.
Analog timeout -Änderung. Allerdings ist klar, daß beim nächsten Kernel-Update automatisch zusätzliche Einträge in die |
9.3 GParted Live-CD
Die iso-Datei kann heruntergeladen und als Image gebrannt werden.
Schritte (Auswahl) nach dem Booten von der Live-CD:
- GParted Live » Default settings
- Select keymap from full list » pc / qwertz / German / Standard / Programmer
- language » "10" German
- mode » "0" Continue to start X to use GParted automatically
| Bild 9 GParted Live - Partition verkleinern |
Mit screenshot Bildschirmfoto erstellen und auf USB-Stick (hier TRANSCEND4) speichern
- Der Namen des USB-Sticks wurde in Windows mit rechtsKlick/ Umbenennen geändert.
Jedes Bildschirmfoto wird im Verzeichnis /root gepeichert und ist nach dem Herunterfahren
nicht mehr vorhanden, also sollte man es z.B. auf einen Stick kopieren.
- Überprüfen, ob der Stick eingebunden ist "blkid -L" oder "mount"
- Verzeichnis erstellen und mounten, überprüfen
- Da man automatisch root-Rechte (Admin) hat, ist "sudo" überflüssig!
Ins Verzeichnis /root wechseln und Foto identifizieren ( gparted.jpeg
)
Auf den Stick kopieren
Falls man ein zweites Foto anfertigt (das alte wird überschrieben, d.h., es ist immer nur eines mit dem Namen gparted.jpeg vorhanden), kann man sich im Terminal mit Pfeil nach oben den letzten Befehl anzeigen lassen und ändert mit Pfeil nach links den Namen der Zieldatei!
9.4 Tripelboot Windows - 2x Linux
Ausführliche Tests lassen folgende Schlußfolgerungen zu:
Für Nichtfachleute empfiehlt es sich nicht, alle Systeme so zu installieren, daß ein GRUB für alle Systeme in den MBR geschrieben wird (menu.lst muß bei jedem Kernel-Update angepaßt werden).
Einfacher ist es, den Bootloader des 2. Linuxsystems in dessen Systempartition zu installieren.
Den Nachteil des 2. GRUB kann man durch kurze "timeout"-Zeiten ausgleichen.
Es muß allerdings die /boot/grub/menu.lst des Linux1-Systems (einmalig) für den Start des GRUB2 von Linux2 ergänzt werden, z.B.:
title Starte GRUB2 in /dev/sda8 rootnoverify (hd0,7) chainloader +1
Eine Kombination mit openSUSE oder Fedora als 2. Linux (als letztes System) bringt Probleme mit sich, da in diesen Fällen zwar der neue Bootloader richtig installiert wird (in die entsprechende System-Partition), der alte jedoch gelöscht wird.
Also sinnvoller Weg (Installationsreihenfolge):
- Windows (XP oder VISTA)
- openSUSE / Fedora / Kubuntu / Ubuntu LTS
- Ubuntu
Hinweise:
- Eine swap-Partition genügt für die 2 Linux-Systeme
- Fedora benötigt eine eigene boot-Partition (ext2).
Bei der Installation von Ubuntu als letztes System wird der alte Bootloader nicht gelöscht!
-