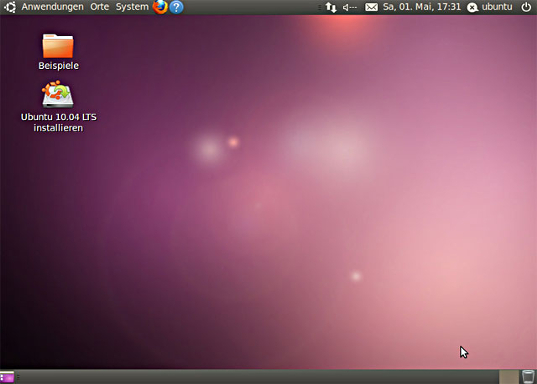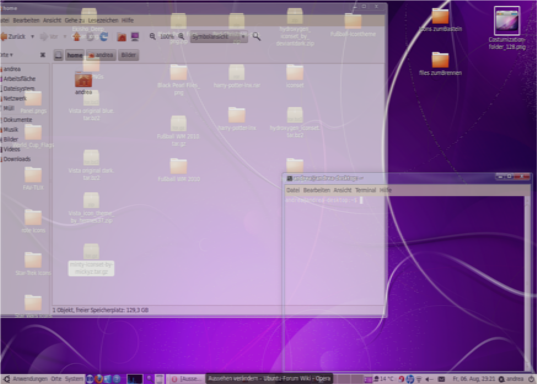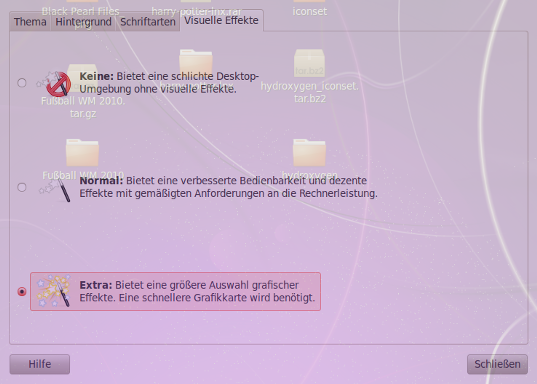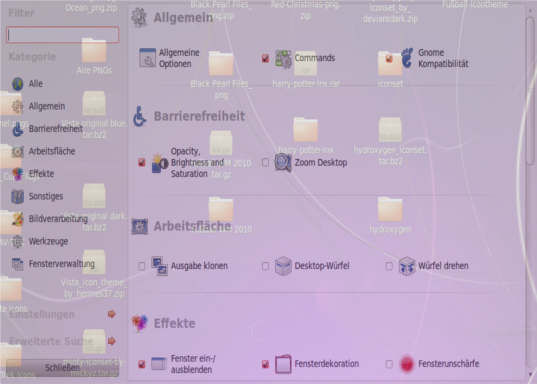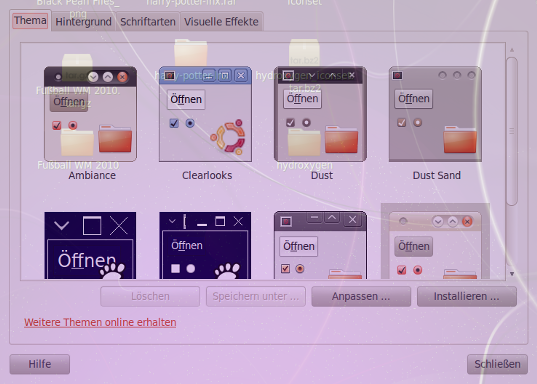Veralteter Artikel:Aussehen verändern
Aus Ubuntu-Forum Wiki
K (Schützte „Archiv:Aussehen verändern“ ([edit=sysop] (unbeschränkt) [move=sysop] (unbeschränkt))) |
Ufwbot (Diskussion | Beiträge) K (hat „Archiv:Aussehen verändern“ nach „Veralteter Artikel:Aussehen verändern“ verschoben) |
Aktuelle Version vom 6. Januar 2011, 15:54 Uhr
| |
Inhaltsverzeichnis |
1 Allgemeines
Diese Anleitung ist allen Einsteigern gewidmet, die ihr Ubuntu einer Schönheitsoperation unterziehen wollen. Die unzähligen Youtube-Videos haben den Autor dieses Guides dazu bewogen, eine Anleitung zu verfassen.
2 Ziel
So sieht Ubuntu direkt nach der Installation aus:
Und so soll es nach dieser Anleitung aussehen:
3 Grafiktreiber installieren
Um alle Effekte nutzen zu können ist ein installierter Grafikkartentreiber für diese Anleitung notwendig.
Ohne einen funktionierenden Grafikkartentreiber wird man einige Desktop Effekte wahrscheinlich nicht zum Laufen bringen können. Die grafischen Veränderungen wie z.B. bei den Themes können aber dennoch vorgenommen werden.
Ein anschließender Neustart initialisiert den beschleunigten Treiber.
3.1 Desktop Effekte aktivieren
Um die Effekte und den 3D-Desktop zu aktivieren, benötigt man eine funktionierende Compiz-Fusion-Umgebung.
Die Installation und Konfiguration von Compiz ist in einem separaten Artikel beschrieben:
4 Emerald
Die Gestaltung der Fenster übernimmt ein spezieller Fensterdekorator. Dabei besitzt jede Arbeitsumgebung ihren eigenen. Dieser kann auch jeweils durch Emerald ersetzt werden. Letzterer verfügt über weitergehende Gestaltungsmöglichkeiten und -funktionen. Der Emerald Window Manager kann auf zwei verschiedenen Wegen erreicht werden: entweder über System->Einstellungen->Emerald Motiv-Manager oder über das fusion-icon im Panel. Dazu das Fusion-icon per Rechtsklick anklicken und im Menü auf "starten" klicken. Dadurch wird ein weiteres Icon etwas weiterrechts im Panel angelegt. Dieses nun wiederum per Rechtsklick anklicken und im Menü Emerald Theme Manager anklicken.
Im nun erscheinenden Hauptfenster vom Emerald Theme Manager sieht man ganz rechts den Button "importieren". Dort klickt man drauf und importiert sämtliche gewünschten Emerald-themes, die man sich vorher in einen Ordner (am besten im Home-Verzeichnis) abgelegt hat.
Dann per klick auf eines der Themes dieses aktivieren und den Emerald Theme Manager schließen.
5 Quellen
Styles kann man von folgenden Seiten herunterladen:
Bei letzterem Link oben auf Linux klicken und dann in die Rubrik "Desktop-Environment wechseln.
- Fundgruben
- Themes: "GTK 2.x"
- Icons: "Icon Themes"
- Anmeldebildschirme: "GDM"
- Wallpaper: "Wallpaper"
- Emerald: "Beryl"
usw.
Die meisten heruntergeladenen Dateien sind in einem "tar.gz" oder "tar.gz2" Paket verfügbar, dies sind komprimierte Pakete die mehrere Dateien enthalten können. Je nach Verwendungszweck müssen sie vor ihrer Integration entpackt werden oder können direkt als Archiv geladen werden. Meist ist auf der jeweiligen Seite ein Hinweis zur Installation zu finden.
6 GNOME
6.1 Arten von Themes
Wir unterscheiden in Ubuntu zwischen Metacity-Themes, icon-Themes und Emerald-Themes.
Für Metacity-Themes und Icon-Themes ist der Metacity-Theme-Manager zuständig.
Für die Emerald-Themes ist der Emerald Theme Manager zuständig.
Die Installation der verschiedenen Themes wird im nächsten Abschnitt erläutert.
7 Metacity-Themes
Um nun ein Metacity-Theme zu installieren, gibt es wiederum zwei Wege, über die man die Erscheinungsbild-Einstellungen aufrufen kann:
- entweder über System->Einstellungen->Erscheinungsbild oder per
- Rechtsklick auf eine freie Stelle auf dem Desktop und im erscheinenden Menü die Option "Hintergrund der Arbeitsfläche ändern" auswählen.
Um nun ein Metacity-theme zu installieren, läd man sich vorher von den vorgenannten Quellen die gewünschten Themes herunter und spei- chert diese dann in einen Ordner im Home-Verzeichnis.
Dann die Erscheinungsbild-Einstellungen über einen der beiden vorgenannten Wege aufrufen und dann das gewünschte Theme (das als .tar.gz- file vorliegt) in das Hauptfenster ziehen. Es wird dann automatisch installiert.
Nun diese Schritte durchführen:
Schritt 1:
im ersten Reiter "Fensterinhalt" das zum Theme gehörige gtk-theme auswählen.
Schritt 2:
im nächsten Reiter "Farben" kann man die Farbe des gtk-themes (falls dieses Theme eine Colorierung unterstützt) entsprechend den eigenen Wünschen anpassen.
Schrit 3:
im daraufffolgenden Reiter "Fensterrahmen" kann man nun den gewünschten Rahmen auswählen.
Schritt 4:
im nächsten Reiter "Symbole" nun die zum gewünschten Theme gehörigen Icons auswählen.
Schritt 5:
im letzten Reiter "Zeiger" kann nun das gewünschte Mauszeiger-icon ausgewählt werden.
Damit diese Änderungen übernommen werden, muss man nun dieses Theme unter einem Namen gespeichert werden. Dazu einen eigenen Namen wählen und dann auf "speichern" klicken. Nun die Erscheinungsbild-Einstellungen schließen.
Nur in seltenen Fällen funktioniert dieser Weg nicht. Aber auch hier gibt es einen Weg, dieses gewünschte Theme trotzdem zu installie-ren.
Schritt 1:
Dazu geht mann dann zuerst mal in den Home-ordner und geht dort in die Menüleiste. Dort auf "Ansicht" klicken und auf "verborgene Dateien" anzeigen.
Dann findet man in seinem Home-ordner zwei "versteckte Ordner" mit den Namen .themes und .icons .
schritt2:
Nun wechselt man wieder in den Ordner, in den man die gespeicherten Themes abgelegt hat und zieht das .tar.gz-file, das das gewnüschte theme enthält, in den Ordner .themes. Dann wiederholt man das gleiche mit den gewünschten Icons. Dann kann man den Home-ordner verlassen.
Aber es gibt nicht nur den Metacity-Theme-Manager, um den Desktop umzugestalten. Es gibt auch den Emerald-Theme-Manager.
8 Emerald-Themes
Um nun ein Emerald-Theme als Fensterrahmen zu verwenden, wechselt man in den Ordner, in den man die vorher heruntergeladenen Emerald-Themes gespeichert hat. Heutzutage liegen die meisten Emerald-Themes als .emerald-files vor.
Nun den Emerald Motiv Manager über einen der beiden oben genannten Wege aufrufen und dort das Theme über den Button "importieren" importieren.
Manchmal kann es sein, dass das Theme wegen eines unbekannten Dateityps nicht installiert werden konnte. Die Ursache dafür ist meistens, dass sich in dem heruntergeladenen Paket noch andere Pakete befinden. Die Lösung: das heruntergeladene Paket entpacken und nach dem Theme im Paket Ausschau halten.
9 Icons installieren
Im Prinzip kann man die Icons genau gleich installieren wie die Themes, nur dass man anstatt dem Theme-Paket das Icon-Paket auswählt. Also in System -> Einstellungen->Erscheinungsbild unter dem Reiter "Thema" auf "Installieren" klicken und das Icon-Paket auswählen.
10 Icons und Themes für die Root Oberfläche
Wenn man erst einmal sein Ubuntu gestylt hat, fällt einem auf, dass in sämtliche Administratorprogramme noch mit der alten Oberfläche versehen sind. Um auch diese Programme zu stylen, muss man die benötigten Themes und Icons aus dem home Ordner nach /usr/share in die entsprechenden Ordner kopieren:
sudo cp -r ~/.themes/* /usr/share/themes
sudo cp -r ~/.icons/* /usr/share/icons
Außerdem sind die Styles und Icons nun für alle Nutzer verfügbar
11 Anmeldefenster installieren
Bisher war es so, dass man über den GDM sein gewünschtes GDM-theme, dass man vorher heruntergeladen hatte, ganz einfach installieren konnte.
Dieses Theme konnte man unter System->Systemverwaltung->Anmeldefenster installiert werden. Diese Installationsmöglichkeit war bis einschließlich Ubuntu 9.10 gültig.
Mit Erscheinen von Lucid Lynx (Ubuntu 10.04) jedoch wurde der gesamte GDM komplett neu geschrieben und es stellte sich heraus, dass die bisherigen GDM-Themes nicht mehr funktionieren.
Aber es gibt zwei Wege, wie man den GDM doch etwas gestalten kann.
Der erste Weg ist über den Terminal. Dazu den Terminal über Anwendungen->Zubehör->Terminal öffnen und dort folgenden Befehl eingeben:
gksudo -u gdm dbus-launch gnome-appearance-properties
Nun öffnet sich der Metacity-Theme-Manager und mann kann hier das Wallpaper und das Theme auswählen. Wenn man nun noch weitere Wallpaper für diesen GDm importieren möchte, dann kann man das über diesen Terminalbefehl tun:
sudo cp /home/<dein Name>/<Ordner in dem die Wallpaper gespeichert sind> /usr/share/backgrounds
Der zweite - und für Anfänger einfachere - Weg führt über Übuntu-Tweak. Wenn man Ubuntu-Tweak installiert hat, kann man über die linke Spalte des Hauptfensters auf Login-Einstellungen die Einstellungen für den Login erreichen.
Dazu muss man dann im rechten Teilfenster bischenrunterscrollen und dann auf "entsperren" klicken und das Userpasswort eingeben.
Dann kann man dort die Einstellungen tätigen und dann auf "Beenden" klicken.
12 Das Wallpaper installieren
Was jetzt noch fehlt um das Ganze abzurunden ist das Wallpaper. Die Wahl fiehl auf das Wallpaper Solar_Bloom von monkeymagico auf deviantart. Ihr erreicht das Wallpaper über diesen Link: monkeymagico deviantart
Ein Rechtsklick auf das Bild und als Hintergrundbild einrichten... auswählen. Oder aber ihr könnt auch über den metacity-Theme-Manager gehen und dort im Reiter "Hintergrund" das Wallpaper mit einem Klick auf "hinzufügen" von einem Ordner aus hinzufügen.
Dafür aber müsst ihr das Bild zuerst herunterladen und in einen Ordner in eurem Home-Verzeichnis (in meinem Fall habe ich mir einen Ordner mit dem namen "Wallpaper" angelegt) speichern.
Falls es zu groß ist kann man durch einen Rechtsklick und "Bild speichern unter..." das Bild auf dem Computer speichern und in Gimp noch für eure Auflösungen anpassen (skalieren).
Wenn das Bild gespeichert wurde, einfach normal durch einen Doppelklick öffnen und unter "Bild -> Als Hintergrundbild verwenden" das Bild als Hintergrund einrichten.
12.1 Splash Screen setzen
Um bei Ubuntu einen Splashscreen wie in Kubuntu einzurichten, installiert man zuerst den gnome-splashscreen-manager
sudo apt-get install gnome-splashscreen-manager
Das installierte Programm findet man nachher unter System -> Einstellungen -> Splash Screen
Mit einem Klick auf "Install" wählt man das Splash Theme aus und aktivieren es, indem man auf "activate" drückt. Selbstverständlich muss der Haken bei "Show splash screen on startup" gesetzt sein.
Ein schönes Theme gibt es auf Gnome-Look
Wichtig: das ausgewählte Bild wird vom Manager nicht in einen Ordner kopiert, das heißt, dass man keinen Splash Screen mehr hat, wenn man das ausgwählte Bild verschiebt/löscht.
12.2 Grub-Theme wählen
Ein grafisch aufwendigeres Grub erreicht man mit Gfxboot.
12.3 Manuelle Installation
Die meisten Pakete können auch manuell installiert werden.
Beispiel Icons:
Die Icons müssen in einen versteckten Ordner, der sich ".icons" nennt. Dieser befindet sich
in dem persönlichen Ordner, z.B.: /home/<dein Name>/
Um versteckte Dateien und Ordner sichtbar zu machen, geht man in die Menüleiste und klickt auf "Ansicht" und wählt dort "versteckte Dateien anzeigen" aus.
Die Ordner .icons und .themes werden nun sichtbar. Dorthinein verschiebt man das Iconpaket bzw. das Metacity-Packet, und wählen nach einem Rechtsklick darauf "hier entpacken".
Um nun die Icons auszuwählen, geht man wieder unter System -> Einstellungen -> Erscheinungsbild und klickt unter "Thema" auf "Anpassen". Es öffnet sich ein neues Fenster. Unter "Symbole" wählen wir "NuoveXT 2" aus und drücken auf OK.
Die Themes werden in den versteckten Ordner ".themes" entpackt, die Emerald Themes werden in den Ordner ".emerald/themes" entpackt (sofern es Dateien mit der Dateiendung ".emerald" sind).
12.4 Sonstige Extras
13 Transparenter Desktop
Seit Lucid gibt es nun das neue feature, den Desktop transparent zu gestalten.
Dazu sind keinerlei Root-Rechte erforderlich und die Anleitung ist simpel.
Alles was wir dazu brauchen, sind die folgenden Programme:
- Gnome Color Chooser
- Compiz
- fusion-Icon
- Emerald-Theme-Manager
Diese ganzen Packete finden wir in der Synaptic. Dazu unter System->Systemverwaltung->Synaptic in die Synaptic reingehen und dort über die Suchfunktion nach diesen Packeten suchen und installieren. Danach kann die synaptic geschlossen werden und es geht mit den folgenden Schritten weiter.
Schrit 1:
Für den ersten Schritt brauchen wir den Gnome Color Chooser, den wir über System->Einstellungen->Gone Color Chooser öffnen.
Dort sehen wir im Hauptfenster mehrere Reiter. Für uns ist lediglich der letzte Reiter "Engines" interessant.
Nun wechseln wir in diesen Reiter. Dort klicken wir in den Punkten "Allgemein", "Panel" und "Hauptmenü" auf die engine und ändern die Voreinstellungen auf "nurrine".
Dann klicken wir bei den drei vorgenannten Punkten jeweils direkt daneben auf den Button "Einstellungen". Daraufhin öffnet sich ein weiteres Fenster, dass wir etwas vergrößern, damit wir besser scrollen können. In diesem Fenster suchen wir nach der Option "RGBA-Support aktivieren/deaktivieren" und checken dort die Boxen und setzen die Häckchen.
Danach kann dieses Programm mit Klicks auf "anwenden" und "OK" geschlossen werden.
Schritt 2:
Jetzt benötigen wir das fusion-Icon, das wir über Anwendungen->systemwerkzeuge->fusion-Icon erreichen. Dieses legen wir mittels Rechtsklick als Starter ins Panel. Nun wenden wir uns diesem Panel-Starter zu. Hier klicken wir mit Rechtsklick drauf und wählen im Menü "starten" aus.
Daraufhin wird ein weiteres solches Icon im Panel erzeugt. Dieses benötigen wir nun und klicken dort mit Rechtsklick drauf. Im Menü wählen wir als erstes den Settings Manager (sprich Compiz) aus.
Schritt 3:
Nun befinden wir uns im Compiz-Hauptfenster (siehe oben). Ind iesem Hauptfenster suchen wir die Option "Opacity, Brightness and Saturation". In diesem Menü sehen wir drei Reiter und in jedem dieser Reiter sehen wir die Option "Window specific settings". Darunter befindet sich ein Button "neu".
Nun klicken wir im ersten Reiter "Opacity" auf eben diesen Button und schieben den Regler auf 78 und geben im Prompt das Wort "any" ein (bitte ohne die Anführungszeichen ""). Dann auf "schließen klicken und zum nächsten Reiter wechseln.
Im nächsten Reiter "Brightness" gehen wir genauso vor, jedoch verwenden wir hier den Wert 95 und geben im Prompt erneut das Wort "any" ein (auch hier ohne die Anführungszeichen ""). Danach wieder auf "schließen" klicken und den Compiz schließen.
Damit kommen wir zum nächsten Schritt.
Schritt 4:
Rechtsklick auf das fusion-Icon und im Menü "select Window Manager" auswählen und hier Compiz einschalten.
Schritt 5:
Erneuter Rechtsklick auf das fusion-Icon und im Menü nun "select Window Decorator" auswählen. Hier schalten wir nun von GTK Window Decorator auf Emerald um.
Schritt 6:
Nun klicken wir erneut mit Rechtsklick auf das fusion-Icon und wählen im Menü den Emerald Theme Manager aus.
Damit kommen wir nun zum vorletzten Schritt der Anleitung
Schritt 7:
Jetzt befinden wir uns im Hauptmenü vom Emerald-Theme-Manager und dort klicken wir rechts auf den Button "importieren" und importieren unser gewünschtes Theme. Ich persönlich habe mich hier für dieses Theme entschieden: 118566-Win2-7.emerald. Aber es gibt noch weitere schöne glass-Look emerald-Themes.
Nun aktivieren wir unser gewünschtes Emerald-Theme indem wir es nun in der Liste anklicken und schließen den Emerald-Theme-Manager.
Damit kommen wir zum abschließenden Schritt, um den Glass-Look fertig zu stellen.
Schritt 8:
Für diesen schritt brauchen wir nun den Terminal, da wir ihn im Design ändern müssen. Das bedeutet aber nicht, dass wir irgendeinen Terminal-befehl eingeben!!! Nein!!! Im Terminal, den wir über Anwendungen->Zubehör->Terminal öffnen, benötigen wir lediglich die Menüeiste oben. dort klicken wir auf "bearbeiten" und dort auf "Profileinstellungen".
Nun öffnet sich ein Einstellungsmenü für den Terminal. Dort wechseln wir in den Reiter "Hintergrundtyp" und schieben dort den Regler ganz nach links bis zu dem Wort "transparent". Denn schließlich wollen wir ja alles transparent machen. Und dazu passt nun auch ein transparenter Terminal-Hintergrund.
Damit haben wir den letzen Schritt dieser Anleitung abgeschossen und um nun den Desktop transparent sehen zu können, loggen wir uns kurz aus unserer Session aus (nachdem wir alle vorher geöffneten Programme geschlossen haben!), warten ein paar Sekunden und loggen uns dann erneut ein. Ein Reboot ist hier nicht erforderlich!!!
Es gibt noch ein erwähnenswertes Feature: und zwar das Programm Avant Window Navigator, eine Art Object Dock unter Linux.
13.1 Screenlets
Die Screenlets installiert man so:
echo "deb http://ppa.launchpad.net/gilir/ubuntu gutsy main universe" | sudo tee -a /etc/apt/sources.list sudo apt-get update sudo apt-get install screenlets
Siehe Wiki Beitrag zu Avant Window Navigator