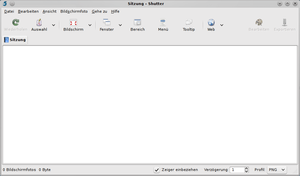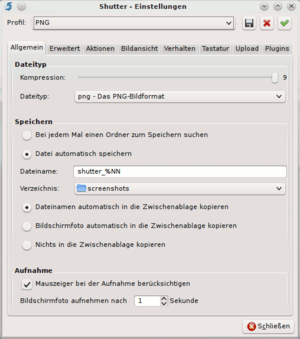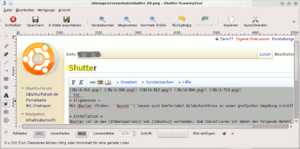Shutter
Aus Ubuntu-Forum Wiki
Inhaltsverzeichnis |
1 Allgemeines
Mit Shutter (früher: Gscrot) lassen sich komfortabel Bildschirmfotos in einer grafischen Umgebung erstellen.
2 Installation
2.1 Standardinstallation
Shutter ist in den Paketquellen von Ubuntu vorhanden. Zum Installieren ist daher der folgende Befehl ausreichend:
sudo apt-get install shutter
2.2 PPA
| Der Einsatz von Fremdquellen birgt grundsätzlich Gefahren für System und Daten. Näheres beschreibt der Artikel über Fremdquellen. |
Für Shutter existiert ebenfalls eine eigene Paketquelle auf der Plattform der Ubuntu-Entwicklercommunity.
Um die Paketquelle automatisch hinzuzufügen, genügt der folgende Befehl:
sudo add-apt-repository ppa:shutter/ppa
Alternativ kann man sie auch in die eigene sources.list mittels Texteditor eintragen:
echo deb http://ppa.launchpad.net/shutter/ppa/ubuntu `lsb_release --short --codename` main |\ sudo tee -a /etc/apt/sources.list > /dev/null
Danach muss noch der Schlüssel für das PPA hinzugefügt werden:
wget -q http://shutter-project.org/shutter-ppa.key -O- | sudo apt-key add -
Abschließend müssen die Paketinformationen aktualisiert und das Programm installiert werden:
sudo apt-get update sudo apt-get install shutter
Sollte die Installation auf Grund fehlender Abhängigkeiten abbrechen, so kann sie mit folgendem Befehl fortgesetzt und erfolgreich beendet werden:
sudo apt-get install -f
3 Konfiguration
Unter Bearbeiten » Einstellungen lässt sich Shutter konfigurieren. Dort kann man u.a. folgende Einstellungen vornehmen:
- Format und Qualität der Bilddateien
- Standarddateiname und -speicherort
- Aufnahmeaktionen und -optionen
- Verhalten des Programms
- Konten bei Bilder-Hostern
- Pluginsaktivierung
4 Anwendung
Shutter lässt sich über das Anwendungsmenü starten und bettet sich in die Taskleiste ein. Die Bildschirmfotos kann man auf vier verschiedene Weisen anfertigen lassen:
- Auswahl » Bereich mit der Maus markieren
- Bildschirm » Foto des gesamten Desktops anfertigen
- Fenster » Foto eines bestimmten Fensters erstellen
- Webseite » Foto einer bestimmten Webseite (URL) erzeugen
Über das Pfeil-Symbol an der jeweiligen Schaltfläche, lassen sich weitere Einstellungen/Auswahlen treffen. Dabei speichert Shutter die Sitzung in verschiedenen Tabs.
Shutter verfügt ebenfalls über ausgesuchte Bildbearbeitungsmöglichkeiten. Diese sind genau auf den Einsatz als Screenshot-Werkzeug zugeschnitten:
So verfügt das Programm unter anderem über eine Textmarker-, eine Zensurfunktion oder auch ein Textwerkzeug. Es kann Bilder mit automatischen Nummer versehen. Außerdem bringt es eine Palette von Bildern und Objekten mit, die man in den Screenshot einfügen kann.
5 Plugins
Das Programm bietet einige Plugins. Hervorzuheben ist die Möglichkeit, Screenshots direkt auf einen Bilderhoster hochladen zu lassen. Besonders praktisch ist dabei, dass man nach dem Upload direkt die entsprechenden Codes zum Verlinken der Bilder in Webseiten und Foren angezeigt bekommt. Unter Umständen ist es dabei hilfreich, wenn man sich bei einem Bilderhoster anmeldet (Speicherdauer etc.).
Weiterhin kann man durch die Zeichnen-Funktion bestimmte Bildausschnitte gezielt hervorheben. Die Masse der Plugins ist allerdings standardmäßig ausgeschaltet. Die gewünschten müssen dann manuell aktiviert werden.
Mit Shutter lassen sich auch verschiedene Profile einrichten. So kann man in verschiedenen Profilen, unterschiedliche Zielformate und Aktionen konfigurieren. Diese kann man dann durch eine Auswahlliste vorm dem Screenshot auswählen. Unter Ubuntu 10.04 Lucid Lynx kann ein Fehler in der mitgelieferten Fassung den Einsatz von Profilen verhindern. Dieser ist in der PPA-Fassung behoben.
6 Links
6.1 Intern
- scrot » Terminalprogramm zum Erstellen von Bildschirmfotos