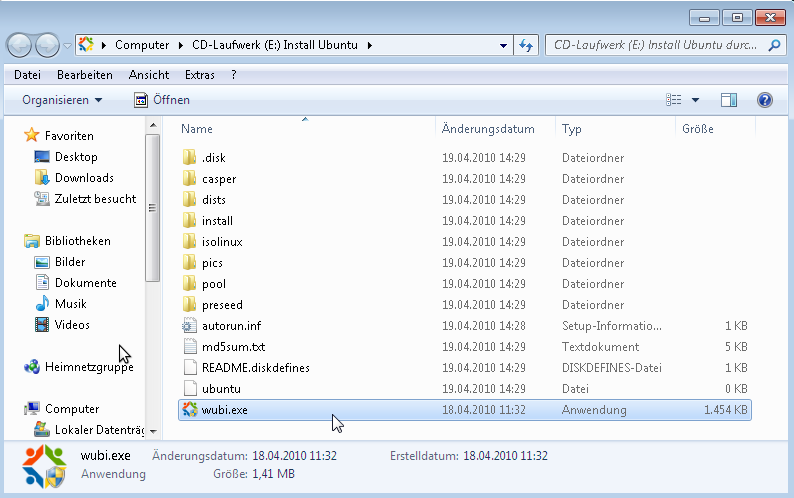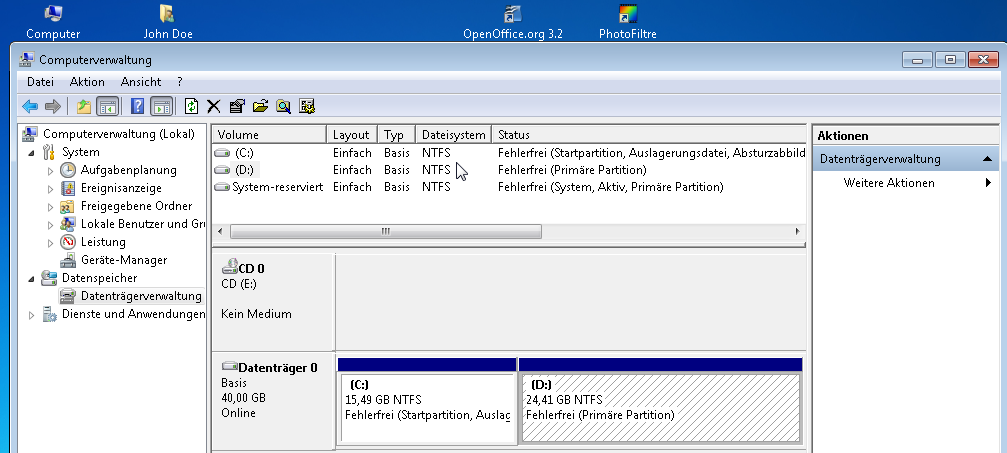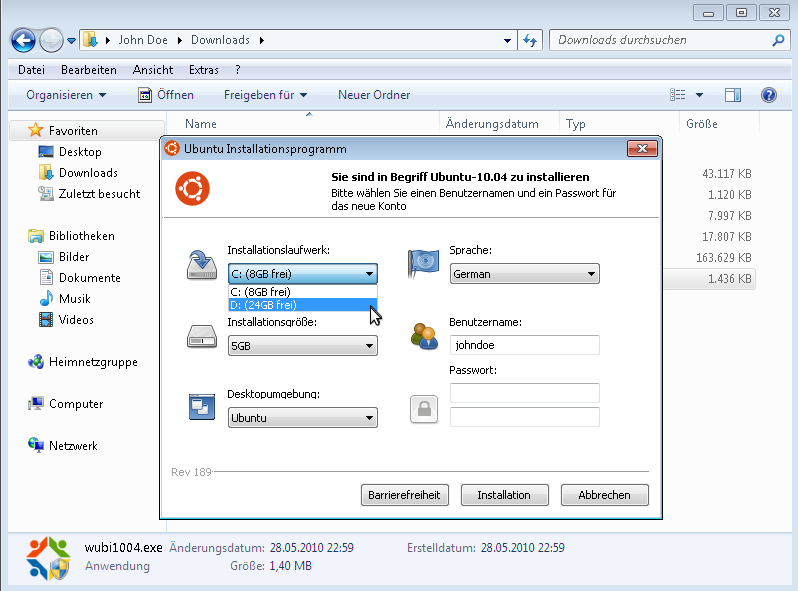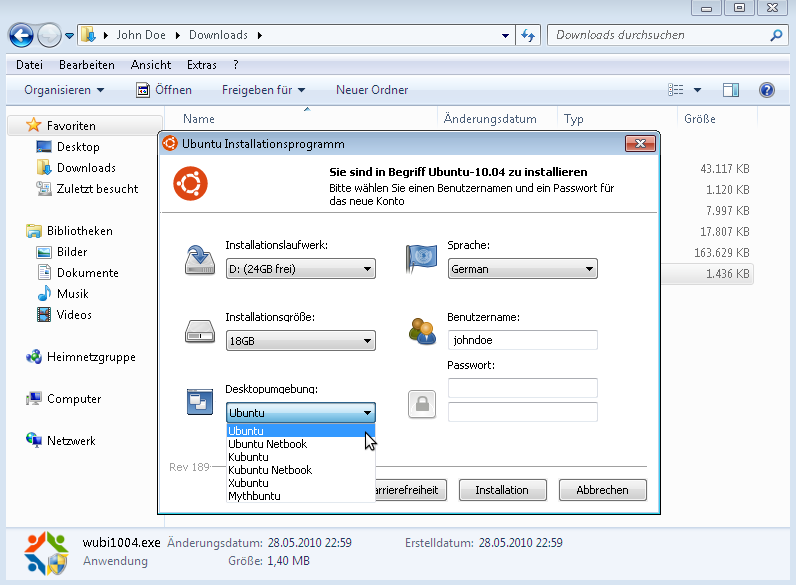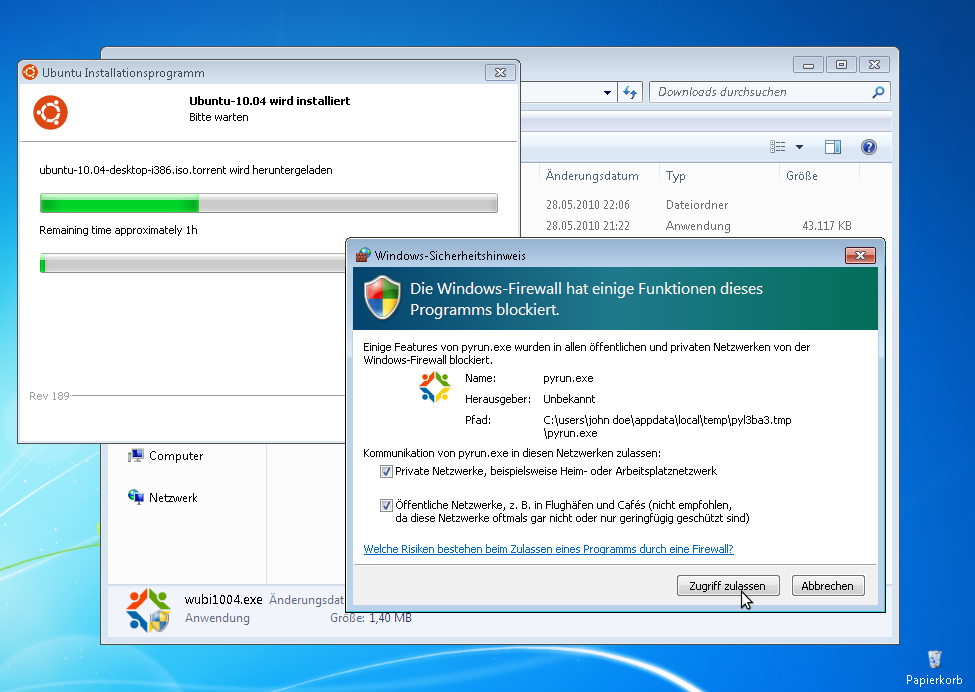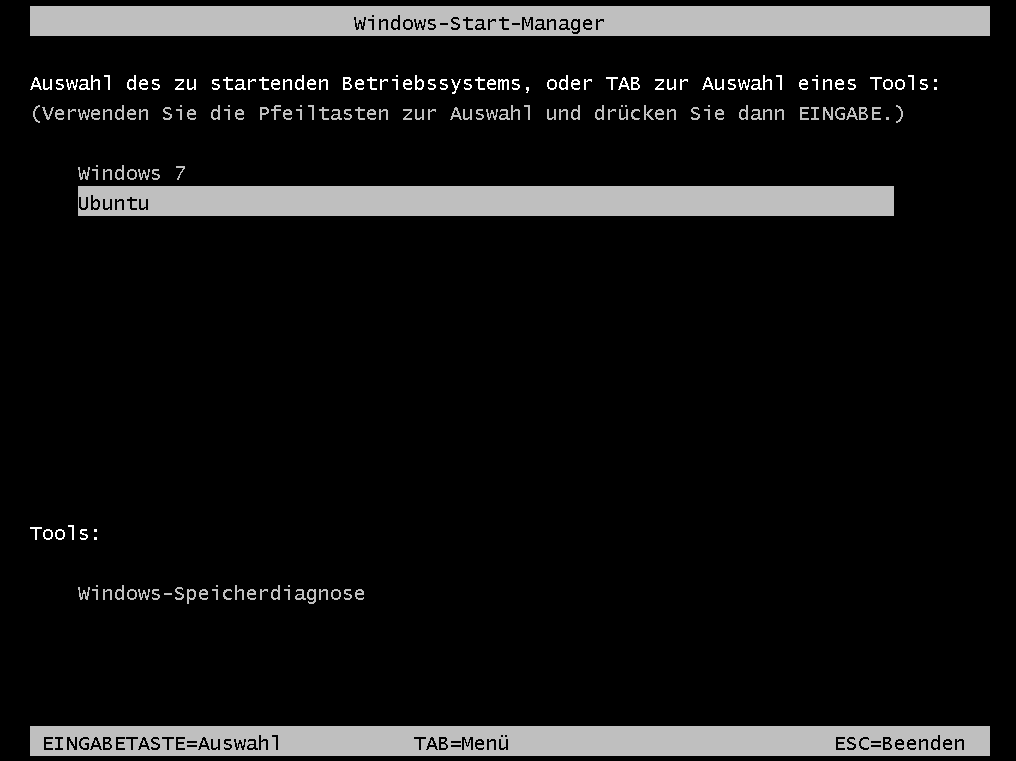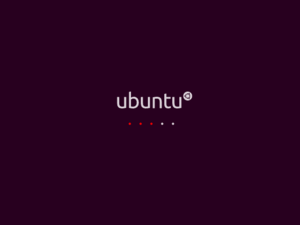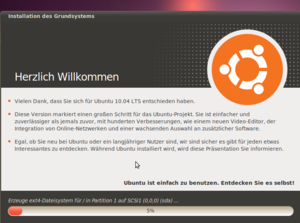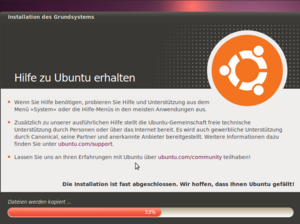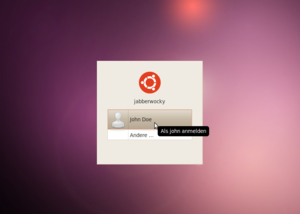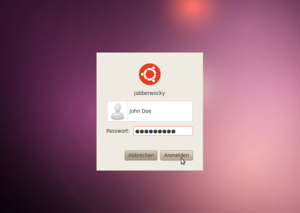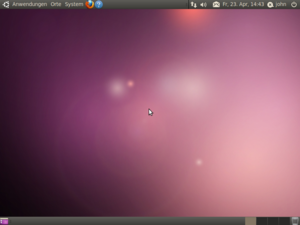Installation/Wubi
Aus Ubuntu-Forum Wiki
Inhaltsverzeichnis |
1 VORBEMERKUNGEN - UPDATE
- Das Projekt Wubi wurde nicht mehr weiter entwickelt. Auf den ISO-Images der Ubuntuversionen ab 15.10 ist die wubi.exe daher nicht mehr zu finden. Auf der offiziellen Downloadseite für 14.04 ist das Programm allerdings nach wie vor erhältlich. Das folgende WIKI ist daher im Wesentlichen immer noch anwendbar.
- UEFI und Korrekturen ab 14.04: Installationen per Wubi sind mit UEFI offiziell nicht möglich. Eine Gruppe von Entwicklern hat es sich aber zum Ziel gesetzt, Ubuntu per Wubi auch mit UEFI-Boot möglich zu machen. Hierbei wurden auch Fehlerbehebungen ab 14.04 durchgeführt, die auch ohne UEFI nutzbar sind. Zu diesem Zweck stehen aktuell mehrere Wubiversionen zur Verfügung (siehe WubiUEFI-Projektseite).
| Von der Verwendung dieser Installationsart für ein dauerhaftes Produktivsystem ist eher abzuraten! |
2 Allgemeines
Folgende Artikel beinhalten die Grundlagen, um eine Installation durchführen zu können. Sie sollten im Vorfeld gelesen werden.
- Vor der Installation » Vorüberlegungen zur Installationvorbereitung
- Ubuntu und Derivate » Übersicht über die verschiedenen Varianten und deren Besonderheiten und Anforderungen
- Ubuntu herunterladen » Downloadquellen
- Allgemeine Installationshinweise » Installationsgrundlagen
3 Was ist Wubi?
Wubi ist eine Abkürzung und steht für Windows-Ubuntu-Installer. Wubi bietet die Möglichkeit, Ubuntu unter einem laufenden Windows-System zu installieren, und zwar auf die gleiche Weise, wie man unter Windows eine beliebige Anwendung installiert - indem man einfach eine Setup.exe-Datei per Doppelklick ausführt und wie gewohnt den Anweisungen auf dem Bildschirm folgt.
Ein wesentlicher Unterschied zu einem "normalen" Windows-Programm ergibt sich allerdings aus der Tatsache, dass Windows nicht gestartet werden muss, um das "Programm Ubuntu" auszuführen. Nach dem Abschluss der Installation, beschränkt sich die Rolle von Windows lediglich darauf, Ubuntu über den Windows-Bootloader (BCD) zu starten, der die Auswahl zwischen beiden Systemen zur Verfügung stellt.
Obwohl Ubuntu, auf diese Weise installiert, selbstständig und als eigenes Betriebssystem läuft, kann man, bedingt durch seine doch relativ große Abhängigkeit von Windows und angesichts des Umstands, dass Ubuntu "nur" auf einer virtuellen Partition in einem Verzeichnis innerhalb des Windows-Systems installiert wird, nicht von einer "Vollinstallation" sprechen. Aber es fühlt sich im Betrieb genau so an und bietet eine gute Möglichkeit, Ubuntu zu testen, bevor man sich endgültig dafür entscheidet. Die Performance einer Wubi- reicht nicht ganz an eine "richtige" Ubuntu-Installation heran, ist jedoch erstaunlich überzeugend und mit der eher schleppenden einer Live-CD nicht annähernd vergleichbar.
So gibt es durchaus plausible Gründe, sich für eine Wubi-Installation zu entscheiden, zum Beispiel, wenn ...
- ... Windows die gesamte Festplatte in Anspruch nimmt und man nicht erfahren genug ist, sich an eine Verkleinerung der Windows-Systempartition zu wagen, um freien Platz für eine Vollinstallation zu schaffen.
- ... man Ubuntu unter möglichst realistischen Bedingungen und nur minimalen Änderungen am Rechner testen möchte.
- ... man den MBR (Master Boot Record) nicht verändern möchte.
- ... man ein Wiki zur Wubi-Installation schreiben möchte. ;-)
- ... ...
Für den Dauereinsatz von Ubuntu ist aber unbedingt zu einer Vollinstallation mit der Desktop- oder der Alternate-CD zu raten.
| Hinweis: Da sich ein mit Wubi installiertes Ubuntu-System in manchen Bereichen von einem "normalen" Ubuntu etwas unterscheidet, können bei ähnlichen Problemen andere Lösungsansätze nötig sein. Deshalb sollte man, um Missverständnisse weitgehend auszuschließen, bei der Lösungssuche in Foren unbedingt darauf hinweisen, dass es sich um eine Wubi-Installation handelt. |
4 Wubi - die Möglichkeiten
4.1 Die Desktop-CD/DVD
Eine Möglichkeit, eine wubi.exe zu starten, bietet die Desktop-CD/DVD.
Bootet man nicht von der Desktop-CD/DVD, sondern öffnet sie unter einem laufenden Windows, findet man die Datei wubi.exe ganz unten. Die Alternate-CD bietet diese Möglichkeit nicht.
Nützt man diese Variante, werden bei der Grundinstallation die benötigten Dateien von der CD/DVD kopiert. Eine aktive Internet-Verbindung ist nicht unbedingt ein Muss und bei einer vorhandenden CD/DVD meist erst ab dem Abschnitt Fortsetzung der Installation wieder von Vorteil.
Seit Ubuntu 12.04 wird beim Starten der Datei wubi.exe direkt von CD bzw. DVD nur noch ein "Begrüßungsfenster" geöffnet, das keine direkte Auswahlmöglichkeit für eine Wubi-Installation bietet. Diese Installationsmöglichkeit ist aber nach einem Kopieren und Starten der wubi.exe von außerhalb der CD/DVD wieder gegeben. Alternativ ist auch ein Ausführen von
E:\wubi.exe --force-wubi
möglich. Der Laufwerksbuchstabe E: ist hier auf den Buchstaben des optischen Laufwerks mit der Desktop-CD/DVD zu ändern.
4.2 Herunterladen aus dem Internet
Bei Eingabe des Suchbegriffs "wubi download" in eine Suchmaschine des Vertrauens erhält man seitenweise Angebote, die wenige MB große Datei herunter zu laden. Allerdings eignen sich nur noch wenige der angebotenen Dateien für eine Installation, bei der auch im Abschnitt Download und Installation mit erfolgreichen Downloads fortgesetzt wird.
Hauptgrund hierfür sind alte Download-Links, die nicht mehr gefunden werden. Um diese Probleme zu vermeiden, kann bereits vorab eine der wubi.exe zugeordnete Desktop-ISO-Datei aus den offiziellen Download-Archiven bezogen werden. Wird die ISO-Datei im selben Ordner wie die wubi.exe gespeichert, wird sie bei der Installation berücksichtigt.
Die hier beschriebene Wubi-Installation bedient sich nur einer bereits vorhandenen wubi.exe. Wegen des notwendigen, längeren Downloads nimmt diese Variante auch etwas mehr Zeit in Anspruch.
5 Der Start
Hier, im Beispiel, wurde ein Rechner mit Windows 7 benutzt. Die Festplatte dieses Rechners ist in zwei primäre Partitionen aufgeteilt, was nicht nötig ist, aber zusätzlich die Möglichkeit eröffnet, Ubuntu in einer anderen als der Windows System-Partition zu installieren.
Ubuntu wurde also - weil es sich so anbot - nicht in die Datenpartition (C), sondern in die Partition D installiert, was aber nur eine Frage des zur Verfügung stehenden, freien Speichers ist.
Die hier verwendete wubi1004.exe wurde, wie bereits erwähnt, aus dem Internet heruntergeladen ...
... und befindet sich im Userverzeichnis/Ordner "Downloads".
Doppelklick auf die Datei "wubi1004.exe".
Der Windows-Desktop verdunkelt sich; ein Fenster poppt auf:
"Wollen Sie das wirklich?"
Klick auf "Ja".
6 Einstellungen und persönliche Angaben
Nun müssen alle zur Installation notwendigen Einstellungen getroffen werden ...
... die Standard-Vorschläge zum Usernamen usw. werden von Windows übernommen und sind selbstverständlich veränderbar.
Hier wird aus dem Dropdownmenü, als Installationsort, statt des vorgeschlagenen Laufwerks C, das Laufwerk D gewählt. Wenn auf der Systempartition (C) genügend Speicher frei ist, könnte man es natürlich dabei belassen.
Die Auswahl der Desktop-Umgebung bietet in diesem Fall verschiedene Varianten an, da die hier ausgewählte Umgebung ja erst aus dem Internet heruntergeladen wird. Bei der Installation von der CD bezieht sich die Auswahl nur auf die vorgegebene Desktopumgebung der CD.
Nachdem Installationsgröße, Sprache, Benutzername und Passwort eingegeben wurde, ist der Installer bereit zur Installation. Das Passwort muss, wie üblich - um Tippfehler auszuschließen, zweimal eingegeben werden und dient später nicht nur zur Authentifizierung des Users beim Login, sondern ebenso als sudo-Passwort zur Erlangung von Root- (= Administrator-) Rechten im laufenden Ubuntu-System.
Klick auf "Installation".
7 Download und Installation
Nun startet der Download und die Installation beginnt. Je nach Einstellungen meldet sich die Windows-Firewall mit einer Warnung:
Hier muss ein Häkchen bei "Öffentliche Netzwerke" gesetzt werden.
Klick auf "Zugriff zulassen".
Der Download dauert je nach Geschwindigkeit der Internet-Verbindung eine ganze Weile; im Fall dieser Installation beinahe eine Stunde.
Nach Abschluss des downloads und des ersten Teils der Installation erfolgt ein erster Neustart. Nach einem Klick auf "Beenden" erscheint das Bootmenü des Windows-Bootloaders (BCD):
Hier muss mit den Pfeiltasten "Ubuntu" ausgewählt werden; es folgt ein Hinweis, dass die Installation fortgesetzt wird:
Sollte stattdessen die folgende Fehlermeldung erscheinen
Datei: \ubuntu\winboot\wubildr.mbr Status: 0xc000007b
wird sehr wahrscheinlich ein Windows im UEFI-Modus verwendet. Das ist in der Regel Windows 8, 8.1 oder 10. vgl. dazu die Vorbemerkungen zu UEFI.
8 Fortsetzung der Installation
Ubuntu startet zum ersten Mal von der Festplatte und ...
... nach dem Splashscreen wird die Installation fortgesetzt.
Nun wird das Grundsystem installiert; das braucht etwas Zeit, genug Zeit, sich zurück zu lehnen und entspannt die Präsentation über die Neuheiten und Vorzüge von Ubuntu zu verfolgen.
Nach dem Abschluss der Installation startet Ubuntu automatisch neu, es zeigt sich der eigene Bootloader, Grub:
Sollte sich dieses Menü nicht automatisch zeigen, kann es durch Drücken der Umschalttaste unmittelbar nach der Auswahl von Ubuntu im Windows-Bootmenü sichtbar gemacht werden.
Sollte ab Ubuntu 14.04 beim anschließenden Hochfahren folgende Fehlermeldung erscheinen:
Bitte wieder neu hochfahren und im Grubmenü die Taste e drücken:
Jetzt können Bootoptionen geändert werden. Bitte an der rotmarkierten Stelle ro auf rw ändern und dann mit der Taste F10 booten.
9 Login
Der Anmeldebildschirm
Passworteingabe
10 Der neue Desktop
Zum ersten Mal präsentiert sich der Desktop von Ubuntu 10.04 LTS.
11 Deinstallation
Um Ubuntu wieder zu deinstallieren gibt es zwei Möglichkeiten.
11.1 Deinstallation über die Windows Systemsteuerung
Systemsteuerung =>Alle Systemsteuerungselemente =>Programme und Funktionen. Hier Button "Deinstallieren/ändern" klicken und den Anweisungen folgen.
Falls nicht ohnehin automatisch entfernt, kann man noch manuell die beiden Dateien ...
... "wubildr" und "wubildr.mbr" löschen, die sich auf dem Laufwerk C befinden.
11.2 Deinstallation mit dem mitgelieferten Deinstaller
Im Verzeichnis "Ubuntu" findet man ebenfalls ...
... eine Datei "uninstall-wubi.exe". Mit Doppelklick ausführen und den Anweisungen auf dem Bildschirm folgen.
12 Links
- Download » Übersicht der Downloadmöglichkeiten
- Installation » Übersichtseite zur Installation von Ubuntu
- Vorüberlegungen » die Installation von Ubuntu vorbereiten
- Grafische Installation » Installation mit der Desktop-CD
- Alternate » textbasierte Installation mit der Alternate-CD
- Minimalinstallation » Minimalinstallation mit der Alternate CD
- Rettungswerkzeuge » zusätzliche Funktionen der Alternate CD
- verschlüsselte Installation » Installation eines verschlüsselten Systems
- Wubi » Ubuntu via Windows installieren
- Installation komplettieren » Schritte nach der Installation