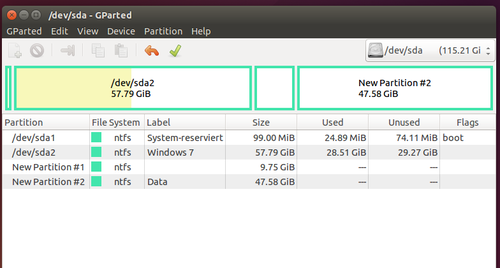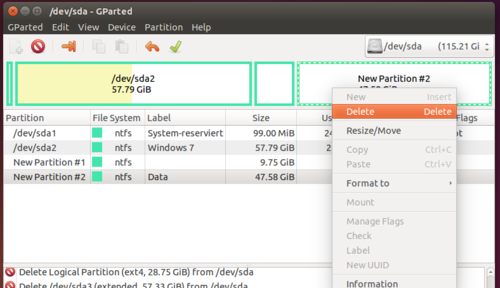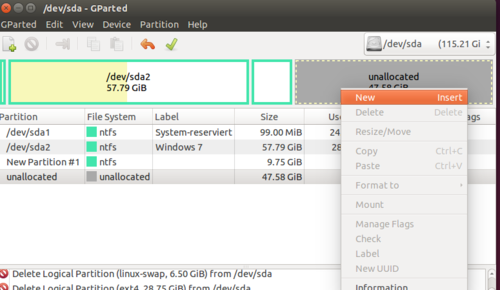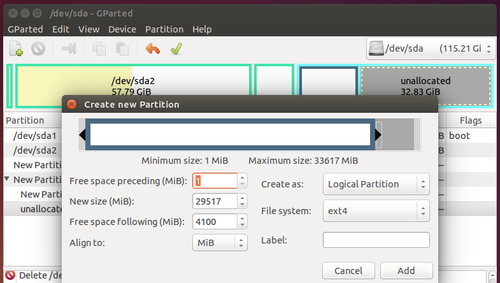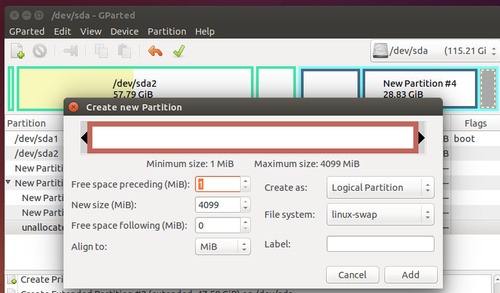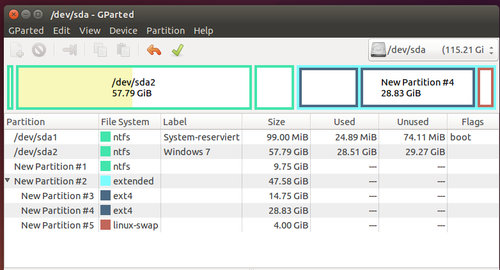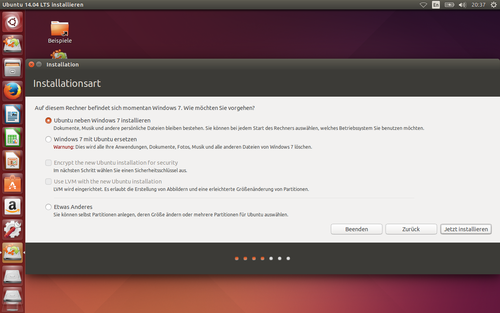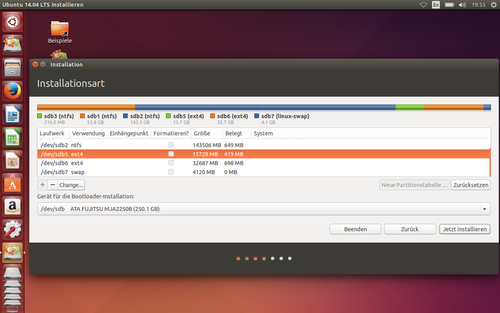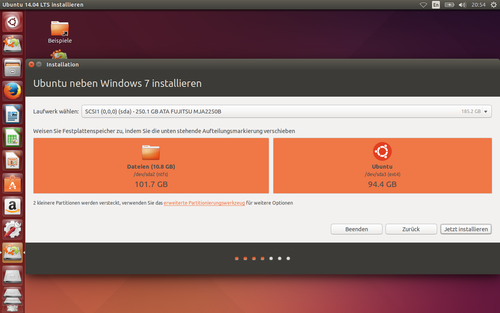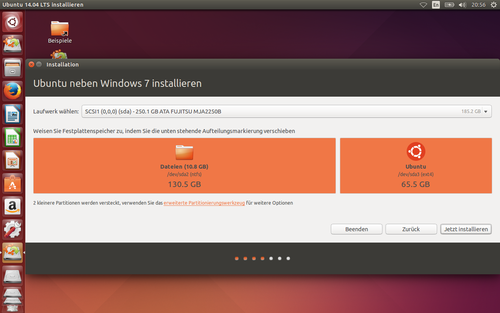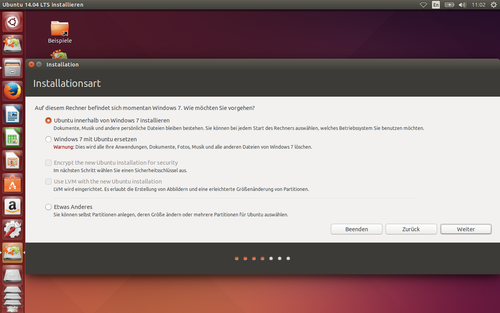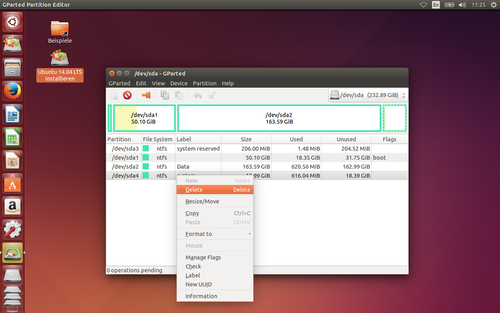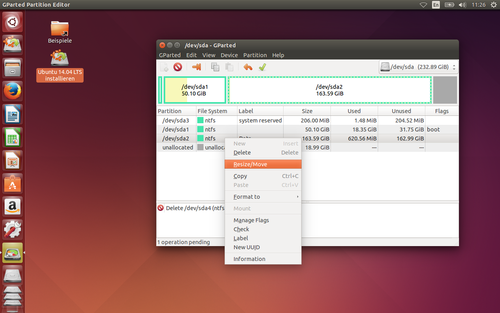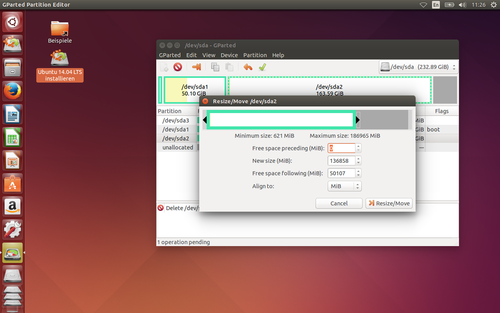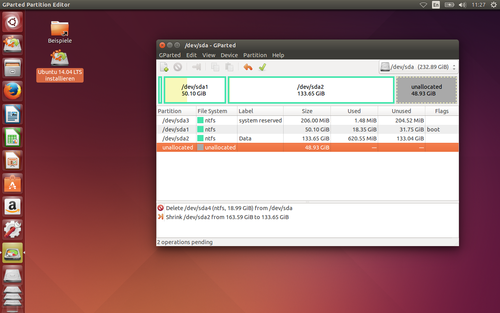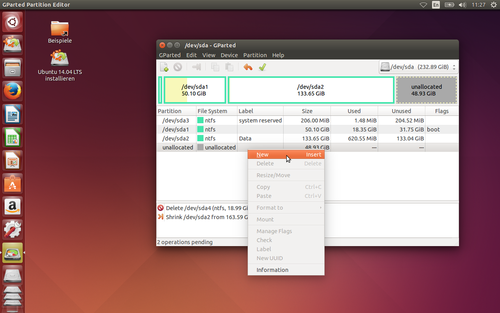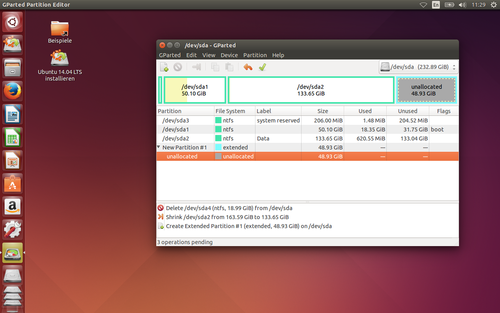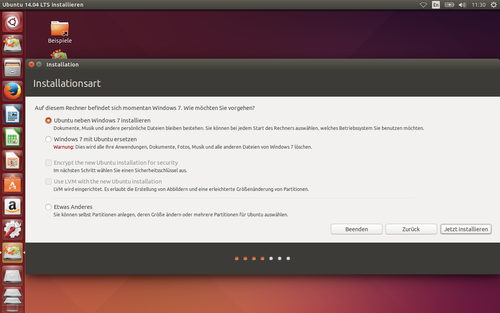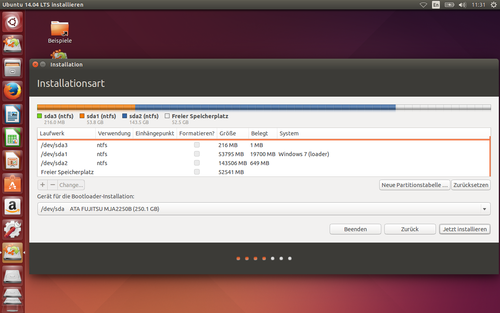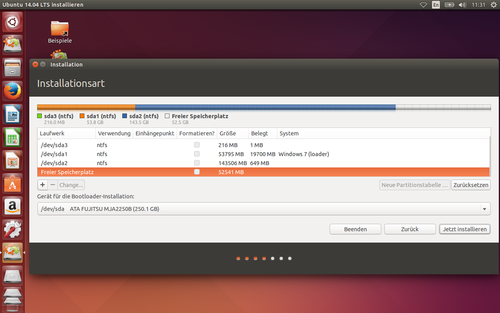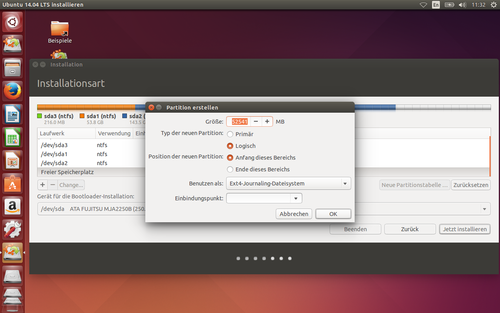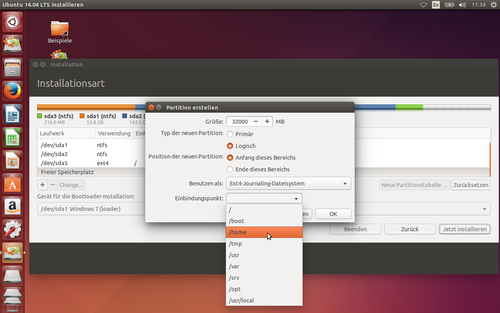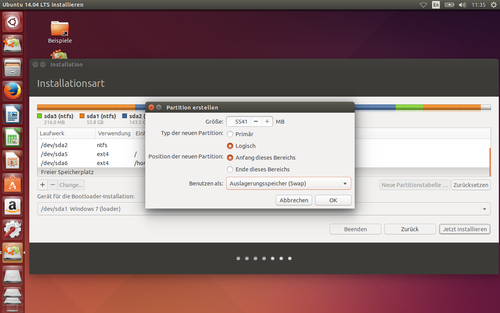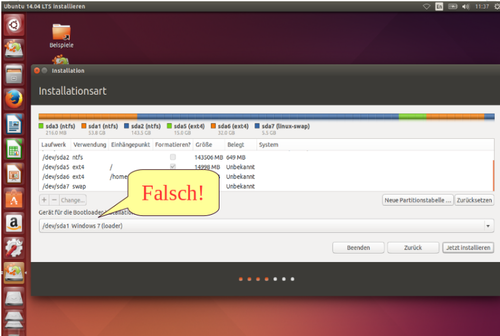Dualboot Windows - Ubuntu
Aus Ubuntu-Forum Wiki
K |
Fredl (Diskussion | Beiträge) K (Kategorie: Installation zugeordnet) |
||
| Zeile 620: | Zeile 620: | ||
Beabsichtigt man also den Bootloader von Windows, anstatt Grub, den Linuxloader, zu nutzen, muss man bei der Installation darauf achten, dass Grub '''nicht''' in den MBR der Platte geschrieben wird. Also nicht sda oder sdb. Da der Installer aber eine Platzierung verlangt, kann man die Ubuntu-Systempartition bestimmen, z.B. sda5. | Beabsichtigt man also den Bootloader von Windows, anstatt Grub, den Linuxloader, zu nutzen, muss man bei der Installation darauf achten, dass Grub '''nicht''' in den MBR der Platte geschrieben wird. Also nicht sda oder sdb. Da der Installer aber eine Platzierung verlangt, kann man die Ubuntu-Systempartition bestimmen, z.B. sda5. | ||
| + | |||
| + | [[Kategorie:Installation]] | ||
Version vom 11. Juni 2014, 19:42 Uhr
1 Allgemeines
Hier sollen Wege und Möglichkeiten beschrieben werden, wie Ubuntu oder eines seiner Derivate nach eigenen Wünschen neben Windows installiert werden kann. Selbstverständlich sind die hier beschriebenen Beispiele nur einige von vielen Möglichkeiten, die sich aus der Konfiguration eines Rechners sowie den individuellen Wünschen des Nutzers, ergeben können. User werden sich möglicher Weise vor Probleme gestellt sehen, die sie mit Hilfe dieser Anleitungen nicht oder nur teilweise lösen können. Da ein WIKI schlichtweg nicht alles abdecken kann, sei diesen empfohlen, im Forum um Unterstützung nach zu fragen. Dennoch soll dieses Wiki einen möglichst umfassenden Einblick in die gängigen Abläufe und Erfordernisse eines Installationsvorgangs von Ubuntu/Linux im Allgemeinen und Parallelinstallation zusammen mit Windows im Speziellen, bieten. Durch die Weiterentwicklung der Hardware, verschiedener Windowssysteme, sowie der Einführung des neuen UEFI als Nachfolger des alten BIOS, gibt es mittlerweile auch eine ganze Reihe von Dingen mehr zu beachten, wie noch vor wenigen Jahren. Insofern ist dieses WIKI auch für Nutzer interessant, die zwar Ubuntu schon nutzen, aber nun auf aktuelle, neue Hardware umsteigen (müssen).
Zwangsläufig gibt es auch Überschneidungen und Querverweise auf die thematisch ähnlich gelagerten WIKI-Artikel,
die an dieser Stelle auch schon mal empfohlen werden.
Schwerpunkte
- Vorbereitendes
- Informelles
- Praktisches wie....
Der Einfachheit halber ist i.d.R. von U-buntu die Rede. Auch die meisten Grafiken entstammen einer U-buntu Installation. Dies ist aber für alle Derivate von Ubuntu gleichermaßen gültig und anwendbar. Nur sehen die einzelnen Menüs dann eben etwas anders aus. Im WIKI zur grafischen Installation, zum Vergleich, entstammen die meisten Grafiken einer Xubuntu-Installation.
2 Vorbemerkungen
- Voraussetzungen:
- Booten vom CD-Laufwerk oder vom USB-Stick möglich
- Mindestens 1GB RAM für U-/Kubuntu und Ubuntu-Gnome, Xu- und Lubuntu benötigen weniger RAM (siehe auch Ubuntu und Derivate )
- Windows VISTA / 7 / 8 / 8.1 installiert
- mindestens 8 GB freier (Festplatten-) Speicherplatz
- Reihenfolge der Installation
- Ist kein Windows vorinstalliert und man möchte eine Dualbootinstallation komplett neu aufbauen, empfiehlt es sich im klassischen BIOS-Modus, Windows immer zuerst zu installieren. Installiert man Ubuntu zuerst, wird bei der nachfolgenden Windowsinstallation der Bootloader von Ubuntu wieder überschrieben und muss dann ggf. erst wieder manuell neu eingerichtet werden, da der Windows-Bootloader von Haus aus nicht in der Lage ist, ein fremdes Betriebssystem zu starten.
- 64Bit oder 32Bit Architektur?:
- Auf 64-Bit-Rechnern sind sowohl 64- als auch 32-Bit-Distributionen installierbar
- Wer unsicher ist, ob sein (älterer) Rechner 64Bit tauglich ist, macht mit 32Bit nichts verkehrt.
- Vorinstalliertes Windows 8 erfordert für Dualboot immer ein 64Bit Linux
- UEFI-Modus
- An dieser Stelle der Hinweis auf eine Problematik, die im Laufe dieses WIKI-Artikels noch öfters erwähnt wird. Wer einen Rechner neueren Datums hat, möge bitte zunächst vorbereitend einen Blick in das WIKI zum BIOS-Nachfolger UEFI werfen, ehe er/sie hier weiter liest. Das erspart ggf. eine ganze Menge Ärger, den man sich einhandelt, wenn man unvorbereitet einfach los legt.
| Notebookbesitzer: Akku + Ladegerät anschließen! |
3 Downloads
Im WIKI Ubuntu herunterladen finden sich Links zu den aktuell unterstützten Versionen von Ubuntu und seinen Derivaten. Wie vorstehend erwähnt, ist auf die richtige Architektur zu achten.
4 Bootfähigen Datenträger erstellen
4.1 CD/DVD Brennen
Mit Ausnahme von Lubuntu muss, auf Grund des Umfang der Images, eine DVD verwendet werden.
Erstellung der DVD/CD:
- Mit einer Ubuntu-Live-CD/DVD und der jeweiligen Brennsoftware, je nach Version mit z.B. Brasero oder K3B (Kubuntu)
- Mit Windows: Falls kein Brennprogramm zur Verfügung steht: z.B. mit ImgBurn
Brennen mit geringer Geschwindigkeit ( 4 x)
4.2 USB-Stick
- Mit einer Ubuntu-Live-CD und der Software "Startmedienersteller" oder "Unetbootin" (nach zu installieren!)
- Unter Windows z.B. auch mit Unetbootin für Windows oder Rufus.
- Sticks für UEFI-Boot müssen speziell vorbereitet werden: Siehe dazu: Installation im UEFI-Modus
5 Testen der Linux-Distribution(en)
5.1 Live-CD/DVD oder USB-Stick
CD ins Laufwerk legen oder USB-Stick in eine freie USB-Schnittstelle einstecken und den Rechner neu starten.
CD/DVD oder Stick bootet nicht:
Eventuell muß die Bootreihenfolge im BIOS/UEFI geändert werden. Mit einer bestimmten Tastenkombination oder mit Funktionstasten - abhängig von der Hardware - gelangt man ins BIOS/UEFI SETUP.
| Vorsicht! Bei herkömmlichem BIOS/UEFI ist die Bootreihenfolge mit den + / - -Tasten zu ändern
falls amerikanisches Tastaturlayout vorhanden ist, gilt z.B.: 1. ß -> - , 2. ' -> + , 3. z und y (yes!) vertauscht! |
Bei den meisten Rechnern ist es auch möglich, das Bootmedium mit einer Funktionstaste (meist eine höhere F-Taste 8-12) direkt zu wählen (BOOT MENU).
Hat man Probleme ins Set-Up/UEFI-BIOS/Bootmenü zu gelangen, hilft ein Blick ins Manual/Benutzerhandbuch des Rechners/Boards.
Installations-Medium bootet:
Den Live-CD-Modus wählen über die Funktion "Ubuntu testen" im ersten Auswahlmenü. Das gesamte Betriebssystem wird in den Arbeitsspeicher geladen. Nun nach Belieben Funktionstests durchführen für z.B. Internet, Bluetooth, Drucker etc. oder einfach nur schauen, ob's gefällt!
- Vorteil: Es werden keine Daten auf die Festplatte geschrieben!
- Nachteil: Einstellungen gehen verloren.
6 Vorbereitungen in/für Windows
---------- DATENSICHERUNG IST PFLICHT! ----------
1. Datensicherung/Komplettsicherung
- Backups sollten unbedingt auf einem externen Speichermedium gesichert werden (externe Festplatte / USB-Stick / SD-Karte).
- Eine Sicherung des ganzen Systems ist zwar recht aufwändig und ggf. zeitaufwändig aber trotzdem empfehlenswert. Windows Software dafür gibt es reichlich, an Linux Software für diesen Zweck kann man von einer Live-CD aus das Programm "Clonezilla" verwenden, oder das Kommandozeilenwerkzeug "dd".
2. Vorbereitung in Windows
Die wichtigste aller Vorbereitungen ist die vorstehend erwähnte Datensicherung. Darüber hinaus gibt es eine Reihe von vorbereitenden Maßnahmen, die nicht zwangsläufig erforderlich sind aber u.U. dennoch empfehlenswert. Insbesondere wenn die Größe der Windows-Systempartition verändert werden muss.
- Platz schaffen per
- Datenträgerbereinigung mit: Rechtsklick Computer/Erweitert/Bereinigen
- Entfernen überflüssiger Programme mit: Systemsteuerung/Programme/Deinstallieren
- mit dem Tool CCleaner
- Defragmentierung: In Windows sind Datenfragmente über die ganze Festplatte verteilt. Durch die Defragmentierung werden diese fragmentierten Daten neu angeordnet.
- Rechtsklick Computer/Tools/Defragmentierung
- oder eines der zahlreich erhältlichen Programme wie z.B. Defraggler
- Laufwerksüberprüfung
- Rechtsklick Computer/Tools/Fehlerüberprüfung
- Windows 8 / Fastboot
- Generell bei UEFI-Rechnern Fastboot/schnelles Booten im Set-Up/UEFI deaktivieren. In Windows 8 aber auch noch mal extra abschalten!
Achtung: Auch diese Maßnahmen können z.T. sehr viel Zeit in Anspruch nehmen!
7 Begriffserklärungen
Es wird langsam ernst!
Es geht an die, von vielen Einsteigern/Umsteigern so gefürchtete, Partitionierung. Diese ist meist erforderlich, weil die vorhandene Einteilung des Datenträgers keine sinnvolle Installation eines weiteren Betriebssystems zulässt. Was aktuell die Situation etwas schwieriger macht, ist die Existenz von 2 verschiedenen technischen Standards.
- Das auf allen Rechnern bis etwa 2011 gebräuchliche BIOS mit MBR/MSDOS Partitionstabelle
- und der Nachfolger, UEFI mit GPT-Partitionstabelle.
Zunächst aber erst mal eine kleine Einführung in die gebräuchlichen....
7.1 Bezeichnungen
Von Windows kennt man die Buchstabenbezeichnungen für verschiedene Laufwerke, so z.B. "C" für die Windows-Systempartition. Sehr aussagefähig sind diese Bezeichnungen aber leider nicht. So ist in der Anzeige "Computer" oder im Dateimanager nicht mal erkennbar, ob es sich um verschiedene physische Festplatten etc. handelt.
In Linux beinhalten die Laufwerksbezeichnungen bereits wichtige Information.
Beispiele:
- /dev/sda oder bei älteren IDE Platten noch hda anstatt sda
- sda steht für eine ganze SATA-Festplatte
- sdb stünde für ein ganzes weiteres internes oder externes Laufwerk
- sda1 ist die erste Partition auf der (ersten) Festplatte
- sda5 könnte je nach Modus, im klassischen BIOS-Modus (siehe folgenden Abschnitt) die erste Partition innerhalb einer erweiterten Partition sein oder, im neuen UEFI-Modus einfach die fünfte Partition der Platte
Für das klasssische BIOS bzw. der MBR/MSDOS Partitionstabelle gilt:
Die PC-Festplatte hat eine Partitionstabelle für maximal 4 Einträge. Dies können bis zu 4 primäre Partitionen oder bis zu 3 primäre und eine erweiterte Partition sein. Die erweiterte Partition dient als Container (Rahmen) für maximal 12 bzw. 60 sogenannte logische Partitionen (logische Laufwerke). Linux numeriert die primären Partitionen (einschließlich der einen möglichen erweiterten) von 1 bis 4, die logischen ab 5.
Windows ist i.d.R. auf einer primären Partition installiert. Abhängig von weiteren vorhandenen Partitionen (System, Recovery etc.) kann Ubuntu in 2 weiteren primären Partitionen, installiert werden, im Normalfall sollte aber eine erweiterte Partition für die Installation angelegt werden. Darin sollten logische Laufwerke für
- swap ausgelagerter Arbeitsspeicher
- / Wurzelverzeichnis ("root") Betriebssystem
- /home Heimatverzeichnis eigene Daten.
angelegt werden. Die Trennung von System und /home ist nicht erforderlich, hat sich aber aus unterschiedlichen Gründen als vorteilhaft erwiesen. Auch aus Gründen der Datensicherheit. /home ist i.Ü. keine reine Datenpartition. Auch eine ganze Reihe von Systemdateien werden hier abgelegt. U.a. auch die Dateien für Browser und Mailprogramm, meist als versteckte Datei/versteckter Ordner.
Es ist nicht leicht, Empfehlungen für die Größen der Partitionen zu geben, zumal es von vielen Faktoren abhängt: Festplattengröße, eigene Daten-Partition, etc. Daher ist man da frei in seiner Gestaltung. Folgende Größen sollten aber möglichst nicht unterschritten werden:
- swap: 1,5 x RAM
- root: 10-15 GB
- home: 5 - 90 GB, auch größer - je nach Speichergewohnheiten
Aufteilung und Größenempfehlung gilt auch für den neuen UEFI-Modus, dann aber ausschließlich auf primären Partitionen.
- Windows: NTFS, VFAT, FAT32
- Linux: aktuell ist ext4, ältere sind ext3 und ext2, zukünftig vielleicht Btrfs
8 Verkleinerung der Windows-Systempartiton
---------- DATENSICHERUNG IST IMMER NOCH PFLICHT! ----------
Falls neben der Windows-Systempartition noch 2 oder 3 weitere primäre Partitionen existieren, die oft systemrelevant sind, wie Boot oder Recovery und man diese besser unangetastet lassen möchte, oder der Platz einfach grundsätzlich nicht ausreicht, muss ggf. die Systempartition verkleinert werden, um Platz zu schaffen für Ubuntu.
Grundsätzlich kann man mit dem Linux-Partitionierungsprogramm Gparted (wird im Folgenden ausführlich dargestellt) alle anstehenden Änderungen an der Partitionierung vornehmen. Für eine Größenänderung der Windows-Systempartition empfiehlt es sich aber dennoch, dies mit der bordeigenen Datenträgerverwaltung zu erledigen.
Aufzurufen ist diese über die Systemsteuerung / Verwaltung / Computerverwaltung / Datenträgerverwaltung
Exemplarisch (ohne weiteren Bezug zu folgenden Beispielen) hier ein Screenshot der Datenträgerverwaltung incl. des geöffneten Menüs zur Verkleinerung:
Warnung: Dies gilt erst ab Windows Vista aufwärts, also nicht für XP!-------> 
9 Installation mit vorbereitender Partitionierung per GParted / Klassische BIOS-Installation
Im folgenden Beispiel soll anhand einer typischen Konstellation einer Windows-Installation erklärt werden, wie man mit Hilfe des Partitionstools Gparted, bereits im Vorfeld den Datenträger linuxtauglich einrichten kann. Ob man alle Veränderungen hier schon erledigt oder aber mit dem Installationsprogramm selbst (wird in Abschnitt 11 behandelt), bleibt dem Nutzer überlassen. Alles in Allem ist Gparted übersichtlicher. Es findet sich auf allen Installations-CDs im Live-Modus (Ubuntu testen), allerdings je nach grafischer Oberfläche an unterschiedlicher Stelle. Auch auf Rettungs- / Werkzeug-CDs wie z.B. Parted Magic ist es vorhanden.
Vorab: Der im Folgenden beschriebene Arbeitsvorgang ändert noch nichts an der Partitionierung. Erst wenn der grüne Haken/Apply-Button angeklickt wird, werden die Änderungen auf die Platte geschrieben. Man ist also zunächst "frei in der Gestaltung" und kann jederzeit abbrechen oder neu beginnen.
| 1. Ausgangssituation mit gestartetem GParted |
Im folgenden Beispiel sieht man (exemplarisch) eine für Windows 7 typische Plattenaufteilung, hier auf einer 120GB großen SSD.
| Ausgangssituation | Zielpartitionierung |
|---|---|
Alle Partitionen sind primär. Damit ist das Maximum erreicht und es muss eine Partition geopfert werden, um nebenstehende Zielpartitionierung zu erreichen. |
|
| 2. Löschung einer Partition |
In diesem Beispiel nimmt man dazu praktischer Weise die ausreichend große Datenpartition, die zunächst gelöscht (delete) wird (vorherige Datensicherung vorausgesetzt!).
| 3. Freier Raum |
Es entsteht freier Raum (unallocated).
| 4. Auswahlmenü |
Mit Rechtsklick auf den freien Raum und Auswahl des Punkts "Neu/new", ....
| 5. Bearbeitungsmenü für erweiterte Partition |
....öffnet sich das eigentliche Bearbeitungsmenü. Hier sehen wir die Einstellungen um den gesamten freien Raum in eine erweiterte Partition (Extended Partition) umzuwandeln.
| 6. Bearbeitungsmenü für Systempartition |
Die erweiterte Partition ist nun eingerichtet, da sie aber noch keinen Inhalt hat, wird sie im Hintergrund des folgenden Bildes immer noch als freier Raum (unallocated) angezeigt.
Jetzt werden die erforderlichen logischen Laufwerke/Partitionen angelegt. Die Partitionsgröße kann mit dem Schieberegler mit der Maus oder per direkte Eingabe (new size) festgelegt werden. Da diese Partition später als reine Systempartition genutzt werden soll, wählen wir hier eine Partitionsgröße von etwa 15 GB. Als Dateisystem (Filesystem) muss daher ext4 genommen werden. Die Voreinstellung logisches Laufwerk/logical Partition muss übernommen werden.
| 7. Bearbeitungsmenü für Home-Partition |
Mit gleicher Methode nehmen wir die Einstellung für die nächste Partition vor, die später als /home-Partition dienen soll. An dieser Stelle darauf achten, hinten noch etwas Platz (ca. 1,5 x RAM) für die Auslagerungsdatei des Arbeitsspeichers (Swap) zu lassen.
| 8. Bearbeitungsmenü für SWAP |
Den verbleibenden Rest der Platte nun noch als Swap einrichten, Dateisystem/filesystem "linuxswap".
| 9. Abschließende Übersicht |
Das Resultat der ganzen Aktion in der neuen Gesamtübersicht entspricht nun der eingangs gewünschten Zielvorstellung.
- Windows Systemreserviert, primär
- Windows System, primär
- Windows Recovery, primär
- erweiterte Partition als Container für.....
- Ubuntusystem, logisch
- Ubuntu Homeverzeichnis, logisch
- Ubuntu Swap, logisch
WICHTIG:
Bis hierher wurde noch überhaupt nichts an der Platteneinteilung verändert.
Es kann also alles noch mal verworfen und von neuem gestartet werden. Ist man mit dem Ergebnis zufrieden, startet man den tatsächlichen Partitionierungsvorgang mit Anklicken des grünen Hakens. Es erfolgt dann noch mal eine Sicherheitsabfrage. Erst wenn diese bestätigt wird, ist nichts mehr rückgängig zu machen und der Partitionierer verrichtet seinen Dienst.
| 10. Zuweisung der Partitionsfunktionen über das manuelle Installationsmenmü und Start der eigentlichen Installation |
Ist die Partitionierung beendet, kann die eigentliche Installation direkt aus der Live-Session gestartet werden, ohne den Rechner neu starten zu müssen. Ein entsprechendes Symbol sollte auf dem Desktop vorhanden sein.
Im Auswahlmenü....
wählen wir ganz unten den Punkt Etwas Anderes und gelangen damit zur manuellen Installation (siehe Abschnitt 11).
Fertig partitioniert war ja bereits alles, nun muss nur noch für die vorgesehene System- und die /home-Partition die Funktion dem Installer mitgeteilt werden. Dazu klickt man die jeweilige Partition an, klickt den Punkt "ändern/change" an und weist nur noch über die beiden Menüpunkte "Benutzen als" und "Einbindungspunkt" die Funktion zu. "/" für die Systempartition und "/home" für die separate Homepartition. An der Größe muss nichts mehr geändert werden (kann aber). SWAP wird automatisch zugewiesen. UNBEDINGT DARAUF ACHTEN, DASS NICHT AUS VERSEHEN EINE DER WINDOWSPARTITIONEN GEWÄHLT WIRD!
Hier exemplarisch für eine Systempartition abgebildet, für die Homepartition gleiche Vorgehensweise, nur muss im Pop-up-Menü dann eben "/home" gewählt werden:
Nun kann der eigentliche Installationsvorgang gestartet werden! Der restliche Ablauf des Installationsvorgangs ist im WIKI zur grafischen Installation ab Abschnitt 9 erklärt.
---------- ZUR ERINNERUNG: DATENSICHERUNG IST NACH WIE VOR PFLICHT! ----------
10 Die automatische Installation
Gerade für Einsteiger oder Umsteiger von Windows ist es oft sehr hilfreich und verlockend, wenn ihnen ein weitgehend automatisierter Installationsprozess die Arbeit abnimmt. Insbesondere die Neueinteilung der Datenträger oder die Platzierung des Bootloaders sorgt für manches Kopfzerbrechen im Vorfeld. So sind nicht wenige erst mal froh, wenn sie folgendes Menü während der Installation vorfinden:
Dies bedeutet, dass das Installationsprogramm eine Konstellation der Platteneinteilung vorfindet, die es ihm ermöglicht eine Standardinstallation "eigenständig" vorzunehmen.
Dem kann u.a. folgendes zu Grunde liegen:
- ausreichend nicht formatierter freier Raum
- eine leere Partition zum Umwandeln
- eine vorab eingerichtete Partitionierung, wie z.B. im vorher gehenden Artikel beschrieben.
Das Installationsprogramm wird dann aber immer eine Veränderung der Einteilung vornehmen müssen, da Ubuntu grundsätzlich mindestens 2 Partitionen benötigt (System und Swap).
So könnte z.B. folgende Konstellation.....
....dazu führen, dass der Installer, die große Datenpartition (hier weitgehend leer) einfach aufteilt und folgende Einteilung vorschlägt:
Setzt man die Maus zwischen die Blöcke, kann man die Größenverhältnisse allerdings noch verschieben.
EMPFEHLUNG:
Für einen erfahrenen Linuxbenutzer ist dieses Verfahren allerdings recht unbefriedigend, da man selten das bekommt, was wünschenswert ist, so nimmt der Installer z.B. grundsätzlich keine Trennung von System und Homeverzeichnis vor.
Man kann an dieser Stelle daher nur an alle Einsteiger appellieren, dieses Verfahren, so verlockend es ist, zunächst erst mal nicht anzuwenden und sich zumindest den nachfolgenden Artikel zur manuellen Installation anzuschauen. Nur mit diesem Verfahren, ggf. in Vorbereitung mit Gparted, wie in Artikel Nr. 9 beschrieben, kann man die für seine Bedürfnisse optimale Konstellation/Einteilung erstellen. Insbesondere bei einem Dualbootsystem mit Windows.
11 Die manuelle Installation / Klassisches BIOS
| 1. Ausgangssituation |
Abweichend von der ausführlichen Darstellung der Installationsvorbeitungen mit Gparted in Abschnitt 9, befasst sich dieser Artikel schwerpunktmäßig mit der manuellen Installation. Dennoch beginnen wir auch hier wieder mit einem Blick in Gparted. Im Folgenden wieder eine typische Ansicht einer vorhanden Laufwerksaufteilung, hier auf einer 250GB großen HDD:
| Ausgangssituation | Zielpartitionierung |
|---|---|
Alle Partitionen primär. Damit ist wieder das Maximum erreicht und es muss eine Partition geopfert werden, um nebenstehende Zielpartitionierung zu erreichen. Des weiteren ist eine Größenänderung der Datenpartition erforderlich. |
|
Ausgangssituation -----------> 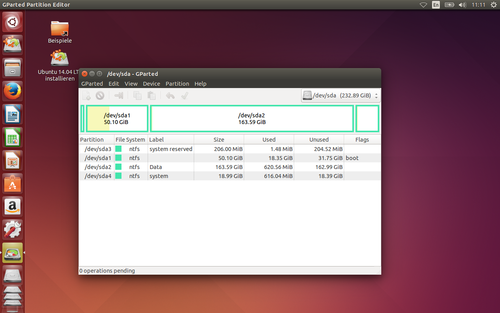 Ziel----------------->
Ziel-----------------> 
---------- UND NOCH MAL: DATENSICHERUNG IST DIE ERSTE NUTZERPFLICHT! ----------
Startet man nun direkt die Installation, erscheint dieses Auswahlmenü:
Man schaue genau hin! Oben stehen zur Auswahl lediglich.
- Ubuntu innerhalb von Windows installieren
- Windows mit Ubuntu ersetzen
Beides ist keine wirkliche Option, man möchte ja Windows behalten und die Option innerhalb von Windows, eine sogenannte Wubi-Installation ist nicht empfehlenswert. Sie wird an dieser Stelle überhaupt nur als Option angeboten, weil eine richtige (native) Installation auf eigener Partition, bei der aktuellen Platteneinteilung nicht möglich ist.
Das Problem sind wieder die 4 primären Partition, von denen nun erneut eine geopfert werden muss. Im vorliegenden Beispiel haben wir eine kleinere Partition am Ende. Bevor man diese nun einfach löscht, sollte man sich sehr genau anschauen, was man da löscht. Man könnte es später vielleicht noch mal brauchen! Im Beispiel hier, löschen wir trotzdem und nehmen dazu am besten gleich wieder Gparted in einer Live-Session (Ubuntu testen) von der Installations-CD. Man geht zunächst wie hier abgebildet vor:
| 2. Löschung und Größenänderung von Partitionen / Erstellung einer erweiterten Partition mit GParted |
Resultat ist knapp 20GB großer freier Raum am Ende der Platte. Dies ist aber für eine komplette Ubuntuinstallation incl. System/Homeverzeichnis und SWAP etwas arg knapp. Also muss noch zusätzlicher Platz her. Wir verkleinern dazu die vorhergehende Datenpartition so, dass sich dieser ca. 50GB freier Raum anschließen. Zunächst mit Rechtsklick auf die Partition über den Punkt Resize/Move......
...und im anschließenden Bearbeitungsmenü per Schieberegler mit der Maus, wie gewünscht verkleinern, ergibt dieses Resultat:
Über das Kontextmenü Neu/New und das Bearbeitungsmenü...
....erstellen wir nun für den gesamten freien Raum eine "erweiterte Partition". Dieser freie Raum ist nun zwar immer noch vorhanden, aber eben innerhalb der erweiterten Partition, die wie immer nur als Container für weitere Partitionen dient.
Nachdem die Änderungen auf die Platte geschrieben wurden, beenden wir Gparted und starten die Installation erneut. Und können sofort feststellen, dass sich etwas verändert hat gegenüber der Ausgangssituation. Der erste Auswahlpunkt ließe nun eine richtige/native Installation neben Windows zu. Diesen Punkt wählen wir hier aber nicht (siehe Schlussvermerk im vorher gehenden Abschnitt 10), sondern starten über den Menüpunkt "Etwas anderes", ganz unten, die manuelle Installation.
| 3. Hauptmenü manuelle Installation |
Es öffnet sich eine Übersicht, die alle vorhandenen Partitionen auflistet und diverse Optionen zur Bearbeitung ermöglicht. Um den Punkt "Neue Partitionstabelle" macht man bei der hier geschilderten Ausgangssituation, einen möglichst großen Bogen. Dies wäre eine Option, um eine leere Platte komplett neu einzurichten. Wir widmen uns dem freien Raum/Speicherplatz mit ca. 50GB, den wir vorher geschaffen haben und der unten aufgelistet ist.
| 4. Einrichtung der einzelnen Partitionen mit dem Partitionierer der manuellen Installation |
Ziel ist nun die Einrichtung von Partitionen innerhalb einer erweiterten, "logische Laufwerke/Partitionen" genannt. Per Klick auf den freien Platz und dem "+" - Zeichen darunter, öffnet sich das Bearbeitungsmenü:
Wir richten nun nacheinander die Partitionen für System, Home und Swap ein. Beginnend mit der reinen Systempartition
- reduziert man zunächst oben die Größe auf den gewünschten Umfang, hier 15000 MB = 15 GB, was für System i.d.R. mehr als ausreichend ist. Wer Platzprobleme hat, kann hier weniger eintragen.
- bei "Benutzen als" wird das aktuelle Dateisystem ext4 gewählt
- der Einhängepunkt für die Systempartition ist "/"
und bestätigt mit "OK".
Gleiches Verfahren hier für die Homepartition, mit anderer Größe....
...und zum Schluß noch den verbliebenen Rest der Platte für SWAP (sollte i.d.R. 1,5 x RAM sein).
Ergibt folgende neue Einteilung der Festplatte mit dem gewünschten Endresultat:
| 5. WICHTIG: Platzierung Bootloader |
Bevor man nun den Button "Jetzt installieren" betätigt, sollte man unbedingt noch einen Blick in die Spalte "Gerät für die Bootloader-Installation" werfen. I.d.R. ist die ganze Platte mit der Bezeichnung sda voreingestellt, so wie im folgenden Bild "Richtig". Dies ist bei einer klassischen BIOS-Installation der MBR der Platte. Würde man dagegen die Einstellung aus dem vorigen Bild wählen, dort sda1 (exemplarisch), würde der Bootloader Grub am völlig falschen Ort installiert und Ubuntu wäre nicht (direkt) bootfähig. Es kann jedoch durchaus Gründe geben, den Bootloader woanders zu installieren, deswegen hält das Installationsprogramm diese Optionen bereit, worauf an dieser Stelle aber nicht näher eingegangen werden soll. Siehe auch Abschnitt 13.2.
Also unbedingt noch mal die Voreinstellung überprüfen, bevor man die Installation dann frei gibt, was wir an dieser Stelle mit einem beherzten Klick auf den Button unten rechts tun können.
| 6. Abschließende Schritte |
DIE RESTLICHEN SCHRITTE DES INSTALLATIONSVORGANGS SIND IM WIKI GRAFISCHE INSTALLATION AB ABSCHNITT 9 GESCHILDERT. BITTE DORT GGF. NACHLESEN!
12 Abweichungen bei Installation im UEFI-Modus
Wer im UEFI-Modus installieren will/muss, sollte sich in erster Linie im betreffenden WIKI darüber informieren. An dieser Stelle sind daher nur noch mal grob die wesentlichen Unterschiede zu den hier vorgestellten Installationen im klassischen BIOS-Modus aufgelistet.
- 64Bit Iso erforderlich
- USB-Stick muss für UEFI-Boot extra eingerichtet werden
- Es gibt keine erweiterte Partition mehr und keine Einschränkung bei der Anzahl primärer Partitionen , Partitionierung vereinfacht sich daher
- Die Dualboot-Installation muss zwingend manuell erfolgen
- Der Bootloader wird nicht mehr im MBR der Platte platziert, sondern in einer separaten FAT32 EFI-Partition, die von Windows bereits eingerichtet wurde und gemeinsam mit Ubuntu benutzt wird. Der Installer platziert Grub dort automatisch, auch wenn bei Ort des Bootloaders etwas anderes angegeben ist.
Davon abgesehen sind die Arbeitsabläufe, wie hier für Gparted und manuelle Installation beschrieben, weit gehend identisch und müssen daher nicht extra beschrieben werden.
13 Anhang / Tipps
13.1 Terminalbefehle zur Feststellung der aktuellen Plattenbelegung
Anstelle des grafischen Programms Gparted , kann man sich auch mittels des Terminals, egal ob in einer Live-Session oder Festinstallation, einen Überblick über die aktuelle Plattenbelegung verschaffen. Dazu ein Terminal öffnen, am einfachsten mit der Tastenkombination STRG + ALT + T. Folgende beiden Befehle können dann nacheinander eingegeben, oder besser hinein kopiert werden, und mit RETURN gestartet werden (bei Festinstallation ist noch das Passwort "blind" einzugeben). Die Ausgabe für die abgeschlossene Installation aus Abschnitt 11 sähe dann z.B. so aus:
testuser@testuser-Latitude-E4300:~$ sudo parted -l [sudo] password for testuser: Model: ATA FUJITSU MJA2250B (scsi) Disk /dev/sda: 250GB Sector size (logical/physical): 512B/512B Partition Table: msdos Number Start End Size Type File system Flags 3 1049kB 217MB 216MB primary ntfs 1 217MB 54,0GB 53,8GB primary ntfs boot 2 54,0GB 198GB 144GB primary ntfs 4 198GB 250GB 52,5GB extended 5 198GB 213GB 15,7GB logical ext4 6 213GB 246GB 32,7GB logical ext4 7 246GB 250GB 4121MB logical linux-swap(v1)
testuser@testuser-Latitude-E4300:~$ sudo fdisk -l
Disk /dev/sda: 250.1 GB, 250059350016 bytes 255 heads, 63 sectors/track, 30401 cylinders, total 488397168 sectors Units = sectors of 1 * 512 = 512 bytes Sector size (logical/physical): 512 bytes / 512 bytes I/O size (minimum/optimal): 512 bytes / 512 bytes Disk identifier: 0xfe11b9ea Device Boot Start End Blocks Id System /dev/sda1 * 423936 105492479 52534272 7 HPFS/NTFS/exFAT /dev/sda2 105492480 385777663 140142592 7 HPFS/NTFS/exFAT /dev/sda3 2048 423935 210944 7 HPFS/NTFS/exFAT /dev/sda4 385781758 488396799 51307521 5 Extended /dev/sda5 385781760 416502463 15360352 83 Linux /dev/sda6 416503808 480346111 31921152 83 Linux /dev/sda7 480348160 488396799 4024320 82 Linux swap / Solaris
Insbesondere für Supporter im Forum sind diese Information oft sehr hilfreich um entsprechend weiter helfen zu können.
13.2 Linux in Windows Bootloader einbinden
Von Haus aus ist der Windows-Bootloader nicht in der Lage andere Betriebssysteme zu starten. Es gibt jedoch ein Werkzeug, mit dem man ihn überreden kann, dies zu tun.
Beabsichtigt man also den Bootloader von Windows, anstatt Grub, den Linuxloader, zu nutzen, muss man bei der Installation darauf achten, dass Grub nicht in den MBR der Platte geschrieben wird. Also nicht sda oder sdb. Da der Installer aber eine Platzierung verlangt, kann man die Ubuntu-Systempartition bestimmen, z.B. sda5.